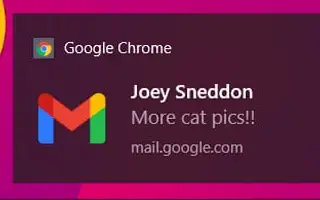Dieser Artikel ist eine Einrichtungsanleitung mit Screenshots, die Ihnen dabei helfen, Gmail-Benachrichtigungen direkt von Ihrem PC zu erhalten.
Wir alle verlassen uns auf Gmail, um E-Mails zu senden und zu empfangen. Als beliebtester E-Mail-Dienst bietet Gmail viele nützliche Funktionen kostenlos an. Mit diesem Dienst können Sie Text austauschen und Fotos, Videos, Dokumente und andere Arten von Dateitypen teilen.
Wenn Sie ein aktiver Google Mail-Benutzer sind, erhalten Sie jeden Tag Hunderte von E-Mails. In diesem Fall können Sie Google Mail so einrichten, dass es Sie bei jeder eingehenden E-Mail benachrichtigt. Google Mail kann Benachrichtigungen über neue E-Mails direkt an Ihren Desktop senden.
So erhalten Sie Gmail-Benachrichtigungen direkt von Ihrem PC. Scrollen Sie weiter, um es sich anzusehen.
Der Vorgang zum Einrichten von Google Mail zum Überprüfen von E-Mail-Benachrichtigungen auf dem PC
In diesem Artikel teilen wir eine Schritt-für-Schritt-Anleitung zum Einrichten von Google Mail zum Senden von E-Mail-Benachrichtigungen auf Ihrem PC.
- Führen Sie zunächst Google Chrome auf Ihrem PC aus und melden Sie sich bei Ihrem Gmail-Konto an.
- Klicken Sie nun auf das Zahnradsymbol und dann auf Alle Einstellungen anzeigen.
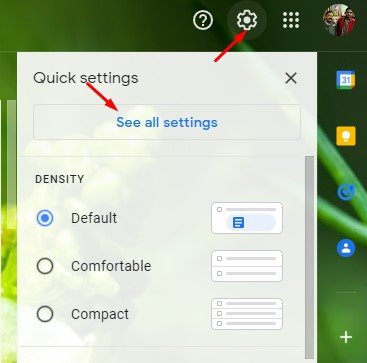
- Aktivieren Sie zuerst Benachrichtigungen über neue E-Mails und klicken Sie dann hier, um Benachrichtigungen für Gmail zu aktivieren .
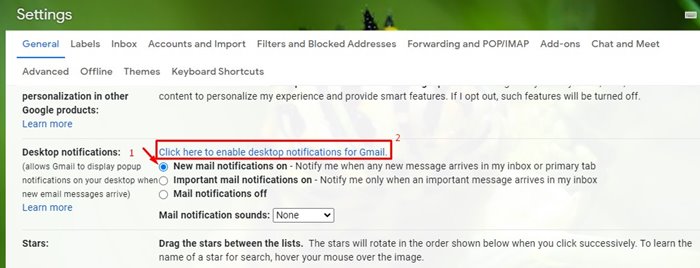
- Google Chrome fragt Sie, ob Sie Gmail-Desktop-Benachrichtigungen zulassen möchten. Klicken Sie auf die Schaltfläche Zulassen . Auf diese Weise können Sie Benachrichtigungen direkt von Ihrem Gmail-Konto an Google Chrome senden.
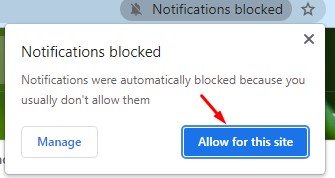
Die Einrichtung ist abgeschlossen. Alle E-Mail-Benachrichtigungen sind jetzt zur einfachen Anzeige sofort in Google Chrome sichtbar und Sie können Ihr Konto öffnen, um zu sehen, was mit Ihrem Konto passiert ist.
Oben haben wir uns angesehen, wie Sie Google Mail-Benachrichtigungen direkt von Ihrem PC erhalten. Wir hoffen, dass diese Informationen Ihnen geholfen haben, das zu finden, was Sie brauchen.