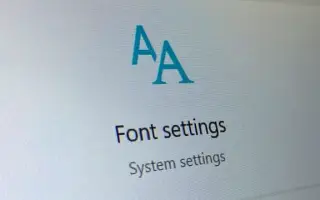Dieser Artikel ist eine Einrichtungsanleitung mit Screenshots, die Ihnen helfen können, die Schriftgröße in Windows 10 zu erhöhen.
Wenn Sie Windows 10 schon eine Weile verwenden, wissen Sie wahrscheinlich, dass Sie die Standardschriftart im Betriebssystem ändern können. Sie können Schriftarten auch einfach von Websites von Drittanbietern herunterladen und auf Ihr System anwenden.
Aber was ist, wenn die heruntergeladene Schriftart klein und schwer lesbar aussieht? In diesem Fall können Sie die Systemschrift in Windows 10 vergrößern. Zusätzlich zum Ändern der Schriftart können Sie in Windows 10 auch die Schriftgröße ändern.
Sie können die Schriftgröße in den Windows 10-Einstellungen manuell anpassen und die neue Textgröße wird systemweit angewendet. Das bedeutet, dass eine Erhöhung der Schriftgröße auch den Text in Apps und Webbrowsern erweitert.
Wie Sie die Schriftgröße in Windows 10 erhöhen, wird im Folgenden vorgestellt. Scrollen Sie weiter, um es sich anzusehen.
Ändern Sie die Schriftgröße in Windows 10
In diesem Artikel zeigen wir Ihnen, wie Sie die Schriftgröße in Windows 10 am besten ändern können.
- Klicken Sie zuerst auf die Schaltfläche Start und wählen Sie Einstellungen .
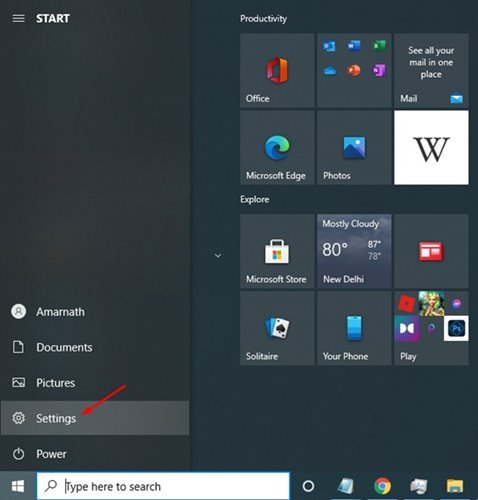
- Klicken Sie auf der Seite Einstellungen auf Barrierefreiheitsoptionen .
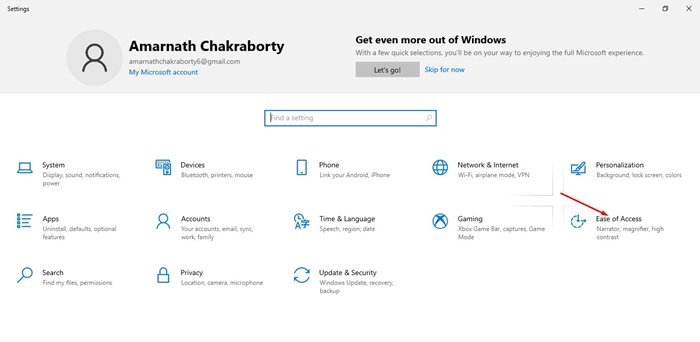
- Klicken Sie im linken Bereich auf Anzeigeoptionen, wie im Screenshot unten gezeigt .
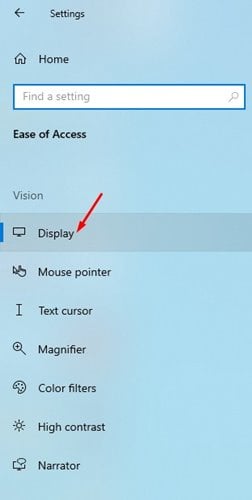
- Jetzt müssen Sie den Schieberegler ziehen, damit der richtige Text im rechten Bereich besser lesbar ist. Sie können dann die Größe des Textes ändern, indem Sie den Schieberegler ziehen.
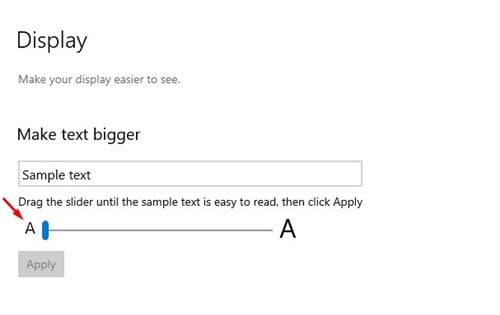
- Klicken Sie auf die Schaltfläche Anwenden , um die neue Textgröße zu bestätigen .
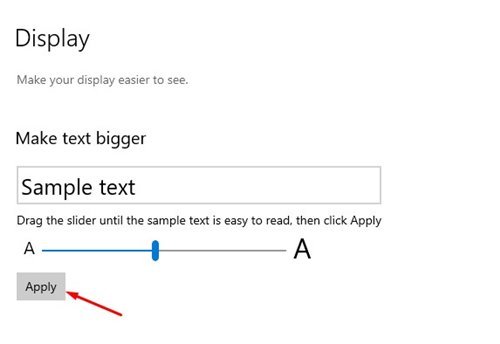
Die Einrichtung ist abgeschlossen. So ändern Sie die Schriftgröße auf einem Windows 10-PC.
Oben haben wir uns angesehen, wie Sie die Schriftgröße in Windows 10 erhöhen können. Wir hoffen, dass diese Informationen Ihnen geholfen haben, das zu finden, was Sie brauchen.