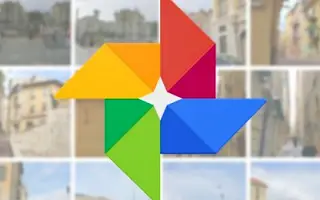Google Fotos ist mehr als nur eine Cloud-basierte Bibliothek für Fotos und Videos. Es gibt viele interessante Tools zum Bearbeiten und Erstellen neuer, um die erfassten Erinnerungen zu bereichern. Erstellen Sie beispielsweise Filme, Animationen und Collagen in wenigen einfachen Schritten. Mit Filmen können Sie alle Fotos in einem Album, das ein Ereignis darstellt, in einem Video wie einer Diashow stapeln.
Unten teile ich mit, wie man einen Film aus einem Album in Google Fotos erstellt. Scrollen Sie weiter, um es sich anzusehen.
So erstellen Sie einen Film aus Ihrem Google Fotos-Album
Sie können Filme (Diashows) oder Animationen aus Ihrem Google Fotos-Album erstellen, sowohl auf Ihrem tragbaren Gerät als auch auf Ihrem PC. Das Verfahren ist ziemlich einfach und die Ergebnisse sind oft sehr zufriedenstellend. Wenn Sie mehr benötigen, können Sie sich natürlich Tools von Drittanbietern ansehen, die die Arbeit für Sie erledigen. Der Ansatz von Google Fotos zum Erstellen von Filmen ist ziemlich einfach, aber er funktioniert immer noch, wenn Sie es schnell machen wollen.
Die Einschränkung besteht darin, dass Sie nur 50 Fotos oder Videos pro Film oder Animation und nur bis zu 9 Fotos pro Collage verwenden können. Sie können bis zu 50 Videos zu einem Film zusammenführen.
Befolgen Sie die nachstehenden Anweisungen, um einen Film aus Ihrem Google Fotos-Album auf Ihrem Android, iPhone oder PC zu erstellen.
1. So erstellen Sie einen Film aus dem Google Fotos-Album Ihres Telefons
Es gibt zwei Möglichkeiten, einen Film/Animation/Collage aus Fotos zu erstellen, die in Google Fotos gespeichert sind. Gehen Sie zunächst zu Dienstprogramme und wählen Sie die gewünschte Option aus. Die zweite besteht darin, die Fotos/Videos auszuwählen, die Sie verwenden möchten, und ein Video zu erstellen.
Ich bevorzuge letztere Option, da das Dienstprogramm alle Fotos anzeigt. Es ist einfacher, ein Album auszuwählen, Fotos auszuwählen und ein Video zu erstellen.
So erstellen Sie einen Film aus dem Google Fotos-Album Ihres Telefons.
- Öffnen Sie Google Fotos .
- Öffnen Sie die Bibliothek .
- Wählen Sie das Album mit den Fotos aus, für die Sie ein Video erstellen möchten .
- Wählen Sie ein einzelnes Foto oder Video aus und halten Sie es gedrückt, um den Auswahlmodus zu aktivieren . Von dort aus können Sie Ihre eigenen 49 Fotos oder Videos auswählen. Wischen Sie nach unten und halten Sie gedrückt, um Fotos schnell auszuwählen .
- Wenn Sie 50 Fotos oder Videos haben (oder weniger, Sie können einen Film aus 2 Fotos oder Videos und bis zu 50 erstellen ), drücken Sie das „+“- Zeichen und wählen Sie Film aus dem Kontextmenü .
- Nach einiger Zeit sollten Sie ein Bearbeitungsfeld mit einer Vorschau sehen, in der Sie die Zeitdauer für jedes Foto mit Schiebereglern (nützlich, wenn Sie Ihr Lieblingsfoto von den anderen unterscheiden möchten), Tonspur und Richtung auswählen können .
- Jetzt müssen Sie nur noch Ihre Kreation speichern .
Nun ist das Auffinden des neu erstellten Films etwas umständlich. Google Fotos platziert den Film an dem Datum, an dem das darin enthaltene Foto hochgeladen wurde. Um die Dinge zu beschleunigen, können Sie die Registerkarte Suchen auswählen und Ihren Film eingeben. Dies bringt alle Filme, die Sie gemacht haben.
Sie können Filme herunterladen, freigeben oder zu Alben hinzufügen. Wenn das Ergebnis nicht zufriedenstellend ist, korrigieren Sie es bitte. Gleiches gilt für Animationen.
2. Erstellen Sie einen Film oder eine Animation in Google Fotos für das Web
Auf ähnliche Weise können Sie in Google Fotos für das Web einen Film oder eine Animation erstellen. Es gibt nur einen Nachteil im Vergleich zu anderen Funktionen. Das bedeutet, dass Sie Ihren eigenen Soundtrack nicht einbetten können, er muss sich auf einen in Google Fotos verfügbaren Track beziehen.
Mit anderen Worten, hier erfahren Sie, wie Sie einen Film oder eine Animation in Google Fotos für das Web auf Ihrem PC erstellen.
- Gehen Sie hier zu Google Fotos für das Web .
- Öffnen Sie Alben im linken Bereich .
- Wählen Sie die Fotos und Videos aus , die Sie Ihrem Film hinzufügen möchten, indem Sie auf den Kreis in der oberen rechten Ecke klicken . Mit Shift + Click können Sie viele Elemente viel schneller auswählen . Klicken Sie mit der linken Maustaste auf ein einzelnes Foto/Video und klicken Sie dann bei gedrückter Umschalttaste, um ein anderes Foto zu markieren. Alle Fotos zwischen den beiden Fotos werden ebenfalls ausgewählt.
- Nachdem Sie Ihre Fotos oder Videos ausgewählt haben, klicken Sie auf das „+“-Zeichen und wählen Sie Filme aus .
- Genau wie in der Google Fotos-App können Sie die Ausrichtung von Hoch- auf Querformat ändern, Themenmusik hinzufügen und die Länge der Präsentation für jedes Foto/Video anpassen . Die einzige fehlende Option ist die Möglichkeit, Ihre eigene Musik oder Stimme als Soundtrack hinzuzufügen. Sie können dies später auf Ihrem Telefon tun.
- Speichern Sie den Film nach allen Anpassungen .
Oben haben wir uns angesehen, wie man einen Film aus einem Album in Google Fotos erstellt. Wir hoffen, dass diese Informationen Ihnen geholfen haben, das Problem zu lösen.