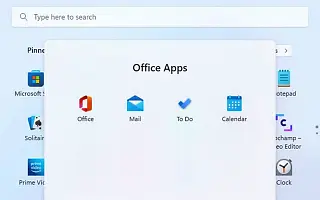Dieser Artikel ist eine Setup-Anleitung mit Screenshots für diejenigen, die suchen, wie man einen Startmenü-Ordner in Windows 11 erstellt.
In Windows 11 2022 Update (Version 22H2) erhält das Startmenü ein Update, mit dem Sie Apps im Abschnitt „Pinned“ in Ordnern organisieren können. Ähnlich den Funktionen, die unter Windows 10 und Mobilgeräten wie Android und iOS verfügbar sind.
Unten teile ich mit, wie man einen Startmenüordner in Windows 11 erstellt. Scrollen Sie weiter, um es sich anzusehen.
Erstellen Sie einen Ordner, um Apps im Startmenü zu organisieren
In diesem Artikel erfahren Sie, wie Sie Apps im Startmenü von Windows 11 in Ordnern organisieren.
In Windows 11 22H2 können Sie Ihre Lieblings-Apps in Ordnern gruppieren, Ordner umbenennen, um ihren Inhalt zu beschreiben, und Ordner löschen, wenn Sie sie nicht mehr benötigen.
1. Erstellen Sie einen Ordner
Gehen Sie folgendermaßen vor, um einen Ordner in Start zu erstellen:
- Start öffnen .
- Ziehen Sie Apps per Drag-and-Drop in andere Apps, um Ordner zu erstellen.
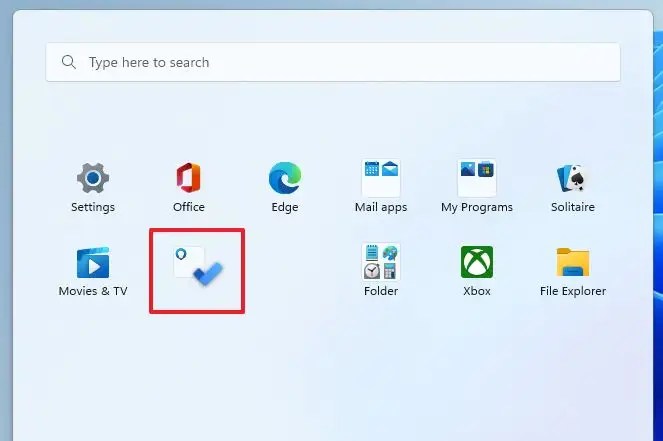
- Ziehen Sie andere Apps per Drag & Drop, um sie dem Ordner hinzuzufügen.
- Klicken Sie auf einen Ordner, um ihn zu öffnen und auf die App zuzugreifen.
Nach Abschluss der Schritte wird ein App-Ordner erstellt, in dem Sie eine Vorschau der ersten 4 Symbole der Gruppe anzeigen können.
2. Benennen Sie den Ordner um
Gehen Sie folgendermaßen vor, um einen Ordner in Start umzubenennen:
- Start öffnen .
- Klicken Sie auf den Apps-Ordner.
- Klicken Sie auf die Option Namen bearbeiten .
- Überprüfen Sie den Ordnernamen und drücken Sie die Eingabetaste .
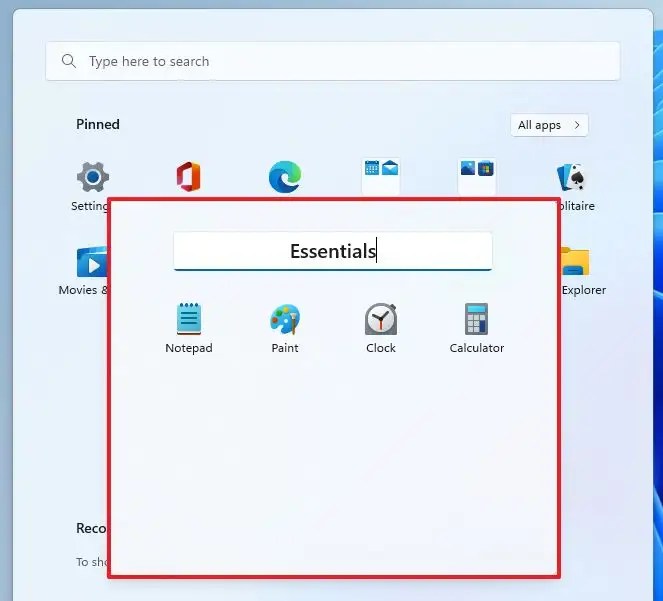
Nach Abschluss der Schritte wird der neue Name des angehefteten Abschnitts im Ordner angezeigt.
3. Ordner löschen
Gehen Sie folgendermaßen vor, um einen Ordner von Start zu löschen:
- Start öffnen .
- Klicken Sie auf den Apps-Ordner.
- Ziehen Sie jede App aus dem Ordner und legen Sie sie dort ab.
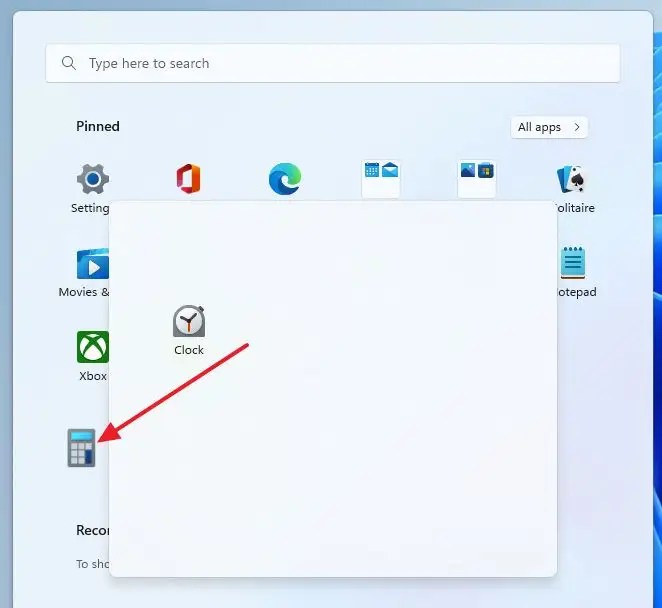
Nach Abschluss der Schritte wird der Ordner automatisch aus dem Startmenü gelöscht.
Oben haben wir gesehen, wie man einen Startmenü-Ordner in Windows 11 erstellt. Wir hoffen, dass diese Informationen Ihnen geholfen haben, das zu finden, was Sie brauchen.