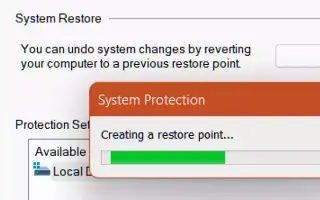Dieser Artikel ist eine Einrichtungsanleitung mit Screenshots, die Ihnen helfen, einen Wiederherstellungspunkt in Windows 11 zu erstellen.
Wenn Sie Windows 10 verwendet haben, kennen Sie möglicherweise Systemwiederherstellungspunkte. Die Möglichkeit, zu einem früheren Arbeitszustand zurückzukehren.
Selbst die neueste Version von Windows, Windows 11, kann natürlich in einfachen Schritten einen Systemwiederherstellungspunkt erstellen. Wiederherstellungspunkte sind nützlich, da sie Ihnen helfen, Daten nach verschiedenen Arten von Problemen wiederherzustellen.
Mit Wiederherstellungspunkten können Sie Windows schnell auf eine frühere Version zurücksetzen. Wenn Sie also wissen möchten, wie Sie einen Wiederherstellungspunkt in Windows 11 erstellen, lesen Sie die richtige Anleitung.
Wie Sie einen Wiederherstellungspunkt in Windows 11 erstellen, wird im Folgenden vorgestellt. Scrollen Sie weiter, um es sich anzusehen.
So erstellen Sie einen Wiederherstellungspunkt in Windows 11
In diesem Artikel teilen wir eine detaillierte Anleitung zum Erstellen eines Wiederherstellungspunkts im Betriebssystem Windows 11. Sehen Sie sich unten einige einfache Schritte an.
- Drücken Sie zuerst die Windows-Taste + R – Taste auf Ihrer Tastatur. Das Dialogfeld „Ausführen“ wird geöffnet.
- Geben Sie im Dialogfeld Ausführen sysdm.cpl ein und drücken Sie die Eingabetaste.
sysdm.cpl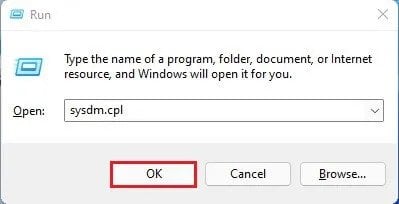
- Dadurch wird die Seite mit den Systemeigenschaften geöffnet. Wählen Sie die Registerkarte Computerschutz aus der Liste aus.
- Wählen Sie das Laufwerk wie im Screenshot gezeigt aus und klicken Sie auf die Schaltfläche Konfigurieren.
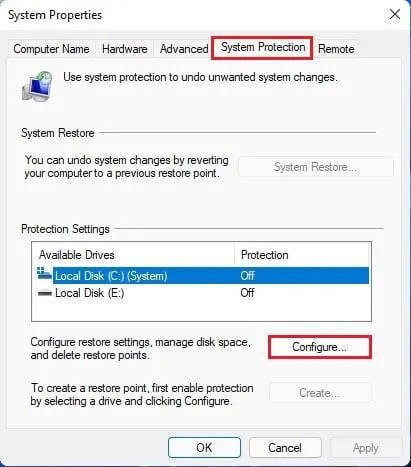
- Aktivieren Sie im nächsten Popup die Option zum Einschalten des Systemschutzes und klicken Sie auf die Schaltfläche „ OK “.
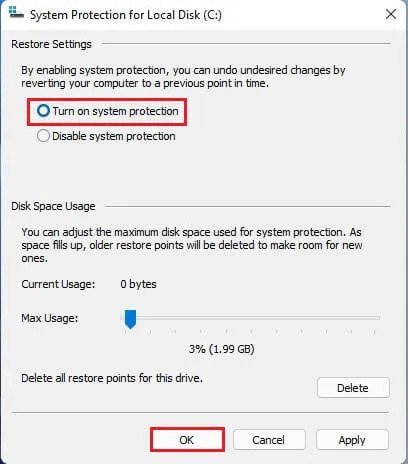
- Klicken Sie nun auf die Schaltfläche Erstellen , um einen Wiederherstellungspunkt zu erstellen.
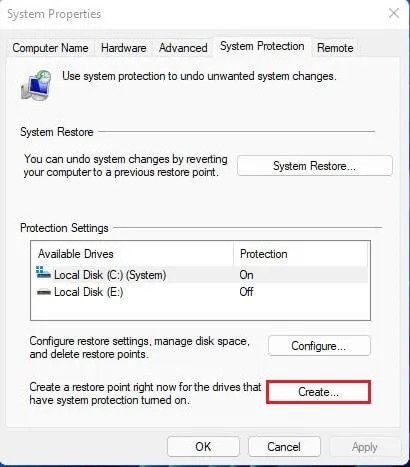
- Sie werden nun aufgefordert, eine Beschreibung einzugeben, um den Wiederherstellungspunkt zu identifizieren. Benennen Sie den Wiederherstellungspunkt und klicken Sie auf die Schaltfläche Erstellen.
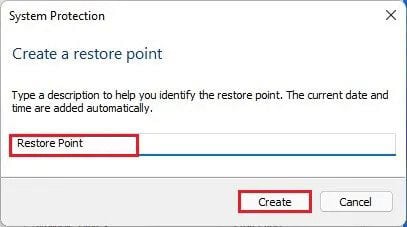
- Warten Sie nun, bis Windows 11 einen Wiederherstellungspunkt erstellt hat. Nach der Erstellung sehen Sie eine Erfolgsmeldung.
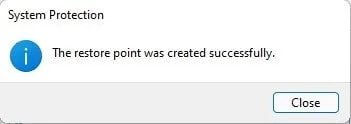
Die Einrichtung ist abgeschlossen. So erstellen Sie einen Wiederherstellungspunkt in Windows 11.
Oben haben wir gesehen, wie man einen Wiederherstellungspunkt in Windows 11 erstellt. Wir hoffen, dass diese Informationen Ihnen geholfen haben, das zu finden, was Sie brauchen.