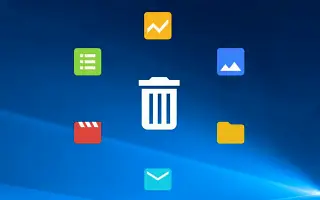Windows 10 ist das beliebteste Betriebssystem in der Windows-OS-Reihe. Entwickelt und gewartet von der Microsoft Corporation, veröffentlicht im Juli 2015. Es ist lange her, aber viele Benutzer haben immer noch Schwierigkeiten, ein Programm oder eine App in Windows 10 zu deinstallieren oder zu deinstallieren.
Sehen Sie sich in diesem Artikel diese Anleitung an, wie Sie die Deinstallation einer App in Windows 10 erzwingen können.
Das Deinstallieren von Programmen oder Apps von Drittanbietern kann im Windows-Betriebssystem Kopfschmerzen bereiten, da das Programm nicht deinstalliert oder vollständig deinstalliert werden kann. Hier behandeln wir alle Möglichkeiten, wie Sie alle unerwünschten Anwendungen von Drittanbietern einfach aus Windows löschen können. Beginnen wir zunächst mit den grundlegenden und am häufigsten verwendeten Methoden zum Deinstallieren von Programmen auf einem Windows-PC/Laptop.
Windows 10: Eine einfache Möglichkeit, ein Programm oder eine App zu deinstallieren
Methode 1: Deinstallieren Sie allgemeine Programme
- Start > Suchen > Geben Sie Systemsteuerung ein und klicken Sie auf in den Suchergebnissen.
- Hier müssen Sie auf Programme hinzufügen oder entfernen klicken.
- Suchen Sie dann das Programm, das Sie von Ihrem System entfernen möchten.
- Klicken Sie mit der rechten Maustaste auf das Programm und wählen Sie Deinstallieren.
- Wenn Sie dazu aufgefordert werden, können Sie die App einfach deinstallieren, indem Sie den Anweisungen auf dem Bildschirm folgen.
- Manchmal müssen Sie Ihren PC/Laptop neu starten, um die App/App-Daten vollständig zu entfernen.
Es gibt eine andere Möglichkeit, das Programm einfach zu deinstallieren. Schauen Sie es sich unten an.
Methode 2: Löschen Sie allgemeine Apps
- Klicken Sie auf Start > Gehe zu Einstellungen (das Zahnradsymbol).
- Wählen Sie Apps aus und klicken Sie im linken Bereich auf Apps & Features.
- Klicken Sie auf das spezifische Programm, das Sie deinstallieren möchten.
- Wählen Sie abschließend Entfernen aus.
- Befolgen Sie bei Bedarf die Anweisungen auf dem Bildschirm, um den Deinstallationsvorgang abzuschließen.
Methode 3: Verwenden Sie den Registrierungseditor
- Drücken Sie die Tasten Windows + R, um das Dialogfeld Ausführen zu öffnen.
- Geben Sie „regedit“ ein und drücken Sie die Eingabetaste.
- Der Registrierungseditor wird gestartet.
- Navigieren Sie im linken Bereich zum Pfad „HKEY_LOCAL_MACHINE > SOFTWARE > Microsoft > Windows > CurrentVersion > Uninstall“.
- Klicken Sie auf die Anwendung, die Sie deinstallieren möchten.
- Klicken Sie nun mit der rechten Maustaste und wählen Sie Löschen.
- Wenn Sie dazu aufgefordert werden, klicken Sie zur Bestätigung auf Ja.
- Wenn Sie fertig sind, schließen Sie den Registrierungseditor und starten Sie Ihren Computer neu.
Methode 4: Starten Sie im abgesicherten Modus und deinstallieren Sie das Programm
- Drücken Sie die Tasten Windows + R, um das Dialogfeld Ausführen zu öffnen.
- Geben Sie „msconfig“ ein und drücken Sie die Eingabetaste.
- Die Systemkonfiguration beginnt.
- Gehen Sie zu Boot > Klicken Sie auf Safe Boot, um das Kontrollkästchen zu aktivieren.
- Klicken Sie auf Übernehmen und wählen Sie dann OK aus.
- Klicken Sie abschließend im Dialogfeld auf Neustart, um Ihren PC neu zu starten.
- Sobald das System im abgesicherten Modus hochfährt, folgen Sie einfach der ersten Methode, um Apps von Drittanbietern zu deinstallieren.
Methode 5: Verwenden Sie ein reines Deinstallationsprogramm
Wenn keine der oben genannten Methoden funktioniert hat, versuchen Sie, ein leistungsstarkes und luxuriöses Deinstallationsprogramm für Drittanbieter-Apps online auf Ihrem PC zu installieren. Wir empfehlen die Verwendung von Revo Uninstaller, das Sie hier kostenlos erhalten können.

- Download-Link :Revo-Deinstallationsprogramm
- Laden Sie zunächst die Revo Uninstaller-App herunter und installieren Sie sie auf Ihrem PC.
- Programm ausführen > Suchen Sie nach dem Programm, das Sie deinstallieren möchten.
- Sie können die Deinstallation unerwünschter Apps oder Programme erzwingen, indem Sie einfach auf Deinstallieren klicken.
- Es kann auch App-Daten von Ihrem PC entfernen, die möglicherweise nicht nützlich sind.
- Wenn Sie fertig sind, starten Sie Ihren PC neu.
Dies war die Deinstallationsmethode, mit der Sie die Deinstallation erzwingen können, wenn ein Programm oder eine App in Windows 10 nicht deinstalliert werden kann.
Ende.