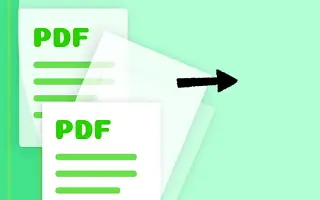Jetzt können Sie mit einem einfachen Trick ganz einfach Seiten aus PDFs auf Ihrem Computer oder Smartphone extrahieren, um PDFs zu extrahieren und sie in Seiten zu konvertieren, die Sie auf Ihrem lokalen Gerät speichern können.
PDF-Dateien bestehen normalerweise aus mehreren Seiten, Hunderte von Seiten, aber der wichtige Inhalt jeder Seite in einer PDF-Datei kann nur aus wenigen Seiten bestehen, nach denen der Benutzer sucht. Der Zugriff auf vertrauliche Informationen kann zeitaufwändig sein, da Benutzer jedes Mal die gesamte PDF-Seite durchgehen müssen. Das Extrahieren bestimmter Seiten einer PDF-Datei in eine andere PDF-Datei kann das Problem lösen.
Nachfolgend teilen wir Ihnen mit, wie Sie PDF-Seiten auf Ihrem Computer oder Handy extrahieren. Scrollen Sie weiter, um es sich anzusehen.
Extrahieren Sie Seiten aus PDF auf Ihrem Computer oder Smartphone
Die Methode ist einfach und leicht. Alles, was Sie tun müssen, ist, ein paar einfache Schritt-für-Schritt-Anweisungen zu befolgen, um fortzufahren.
1. Schritte zum Extrahieren von PDF-Seiten auf einem Windows-PC oder Mac
- Öffnen Sie zunächst den Chrome-Browser auf Ihrem Windows-PC oder Mac und laden Sie die gewünschte PDF-Datei, aus der Sie Seiten extrahieren möchten. Dies geht einfach über die Tastenkombination Cntrl + O im Chrome-Browser, dann kann man die PDF-Datei im Dateibrowser auswählen.
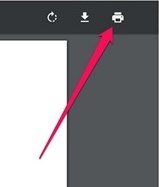
- Wenn Sie eine PDF-Datei im Chrome-Browser geöffnet haben, klicken Sie auf das Drucksymbol oder drücken Sie die Tastenkombination Strg + P. Dadurch wird die Seite der PDF-Datei gedruckt und ein weiterer Assistent zur Seitenauswahl geöffnet.
- Klicken Sie auf der angezeigten Druckvorschauseite auf „ Ändern… Klicken Sie auf “ und stellen Sie es auf Als PDF speichern ein. Daher empfehlen wir Ihnen, PDF-Dateiseiten nur im PDF-Format zu speichern und nicht auszudrucken.
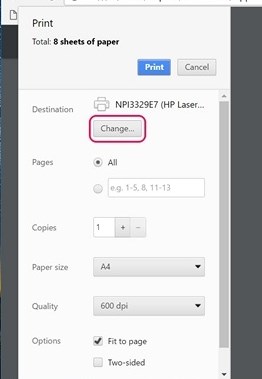
- Im Abschnitt Seiten der Vorschau wählt der Assistent alle nummerierten Seiten aus, die Sie in eine andere PDF-Datei extrahieren möchten, und klickt dann auf die Schaltfläche Speichern, um die PDF-Datei zu speichern.
- Am Ende werden Sie aufgefordert, einen Namen und ein Ziel für die neue PDF-Datei einzugeben. Richten Sie alles aus und klicken Sie im Eingabefeld erneut auf die Schaltfläche Speichern. Eine PDF-Datei mit allen ausgewählten Seiten wird erstellt und für den späteren Zugriff entpackt.
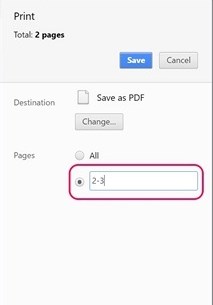
2. Schritte, um dasselbe mit Ihrem Android-Gerät zu tun
- Öffnen Sie die PDF-Datei auf Ihrem Android-Gerät, tippen Sie dann auf die Menüschaltfläche mit den drei Punkten und tippen Sie auf die Druckoption.
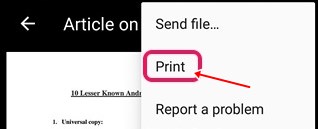
- Klicken Sie auf die Option Drucker auswählen und wählen Sie dann die Option Als PDF speichern .
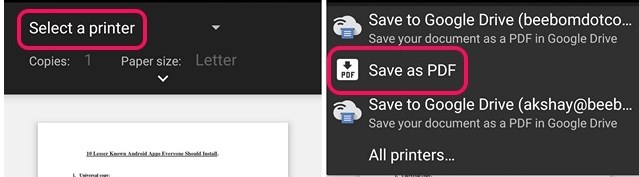
- Klicken Sie dann auf die Dropdown-Menüschaltfläche unter Papiergröße und ändern Sie die Seite in einen Bereich von 8 anstelle von allen. Geben Sie die Anzahl der Seiten ein, die Sie aus dem PDF extrahieren möchten, und tippen Sie dann auf das PDF-Symbol in der unteren rechten Ecke.
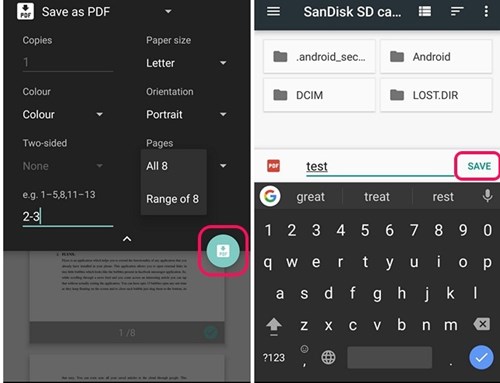
- Sie werden zum selben Bildschirm weitergeleitet, wo Sie ein Ziel und einen Namen für die neue PDF-Datei auswählen müssen. Speichern Sie die Datei nach allen Zollbestimmungen und Sie können ganz einfach auf die extrahierte PDF-Datei zugreifen.
3. Schritte, um dasselbe mit Ihrem iOS-Gerät zu tun
- Öffnen Sie die PDF-Datei und wählen Sie die Schaltfläche „Teilen“ und die Option „ Drucken “.
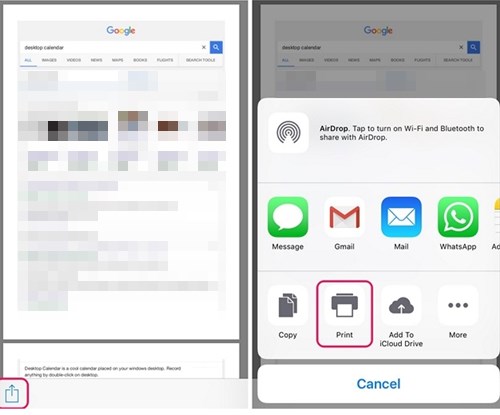
- Die Option Auf Drucker wählt den gewünschten Bereich oder die gewünschten Seiten in der neuen PDF-Datei aus und wechselt dann in den Vorschaumodus, um alle ausgewählten Seiten anzuzeigen.
- Tippen Sie auf der sich öffnenden neuen Seite auf die Schaltfläche „Teilen“ und dann auf die Option „Neue PDF-Datei speichern“. Wählen Sie einen Zielordner auf iCloud Drive aus, den Sie teilen möchten, oder teilen Sie ihn per E-Mail oder Nachricht. Dadurch wird die Datei an einem bestimmten Ort Ihrer Wahl gespeichert.
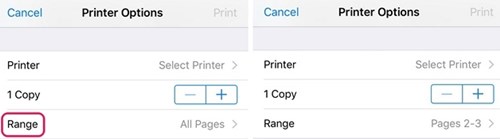
Oben haben wir gesehen, wie Sie PDF-Seiten von Ihrem Computer oder Handy extrahieren. Wir hoffen, dass diese Informationen Ihnen geholfen haben, das Problem zu lösen.