Dieser Artikel ist eine Einrichtungsanleitung mit Screenshots für diejenigen, die nach Druckerdetails wie Seriennummer, Modell und Hersteller des Druckers in Windows 11 suchen.
In Windows 11 müssen Sie möglicherweise aus verschiedenen Gründen die Marke, das Modell und die Seriennummer Ihres Druckers herausfinden, einschließlich des Kaufs der entsprechenden Tintenpatrone oder des Toners, des Austauschs von Teilen oder der Fehlerbehebung.
In beiden Fällen kann Windows 11 (Version 22H2 oder höher) den Hersteller, das Druckermodell, die Seriennummer und andere Details auf der Seite „Druckereinstellungen“ der App „Einstellungen“ anzeigen.
In diesem Artikel erfahren Sie, wie Sie schnell Druckerinformationen in Windows 11 finden, sodass Sie nicht zum Drucker gehen müssen, um sie mithilfe von Aufklebern, komplizierten Menüs oder Befehlen auf Ihrem Gerät zu erhalten.
Im Folgenden teilen wir mit, wie Sie das Druckermodell und die Seriennummer in Windows 11 finden. Scrollen Sie weiter, um es sich anzusehen.
So überprüfen Sie die Seriennummer des Druckers in Windows 11
Im Folgenden geben wir eine Schritt-für-Schritt-Anleitung zum Überprüfen des Modells und der Seriennummer Ihres Druckers in Windows 11.
- Öffnen Sie die Einstellungen in Windows 11 .
- Klicken Sie auf Bluetooth & Geräte
- Klicken Sie auf die Registerkarte Drucker und Scanner .
- Klicken Sie auf den Drucker, um seine Eigenschaftenseite zu öffnen.
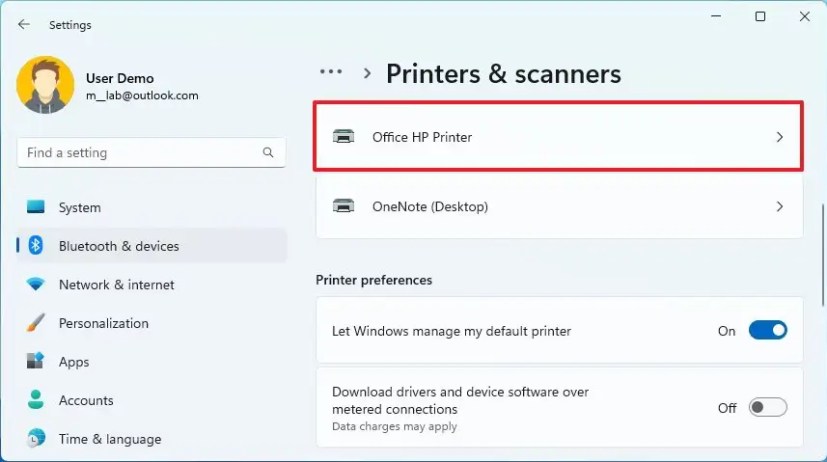
- Klicken Sie im Abschnitt „Weitere Informationen“ auf Geräteinfo – Einstellungen.
- Überprüfen Sie die Modellnummer des Druckers.
- Überprüfen Sie die Seriennummer des Druckers.
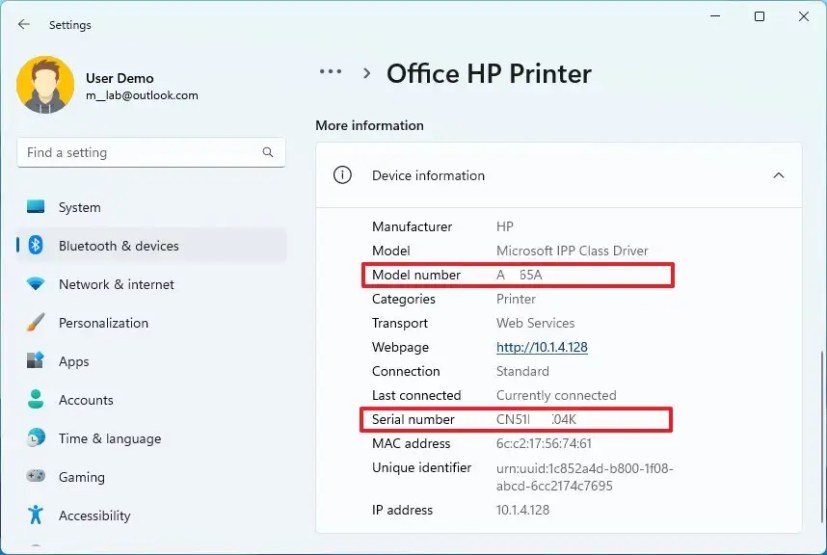
- Wenden Sie sich an den Druckerhersteller.
Nach Abschluss der Schritte zeigt die Einrichtungsseite die Seriennummer und Modellnummer sowie andere Details wie IP- und MAC-Adressen, Druckertreibertyp (z. B. Microsoft IPP-Klassentreiber) an.
Oben haben wir gesehen, wie Sie das Druckermodell und die Seriennummer in Windows 11 finden. Wir hoffen, dass diese Informationen Ihnen geholfen haben, das zu finden, was Sie brauchen.













