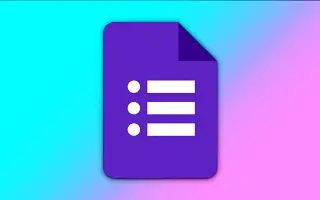Sie müssen sich nicht an reine Textfragen in Google Formulare halten. Sie können auch Fragen anhand von Bildern stellen.
Alle Fragetypen mit Ausnahme des Datei-Uploads bieten eine Bildoption für die Frage. Sie können also einer Absatzfrage ein Bild hinzufügen und den Befragten bitten, es zu erklären, oder Sie können einer Multiple-Choice-Frage ein Bild hinzufügen und den Befragten nach der richtigen Beschreibung fragen.
In diesem Artikel sehen wir uns an, wie Sie die Bildfunktion in Google Formulare verwenden.
Google Formulare: So fügen Sie eine Bildfrage hinzu
Schritt 1 – Sie können Bilder vor, während oder nach dem Erstellen Ihrer Frage hinzufügen. Klicken Sie auf das Bildsymbol rechts neben dem Fragetextfeld.

Schritt 2 – Suchen Sie das Bild mithilfe der Registerkarten oben im angezeigten Fenster. Sie können eines hochladen, Ihre Kamera verwenden, eine URL eingeben oder eines aus Google Fotos, Drive oder der Bildsuche auswählen.
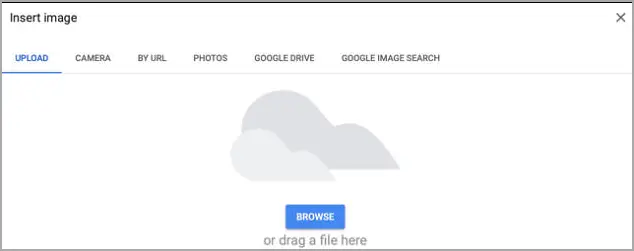
Schritt 3 – Sobald das Bild in der Frage angezeigt wird, können Sie mehrere Optionen auswählen, indem Sie auf die drei Punkte in der oberen linken Ecke klicken.
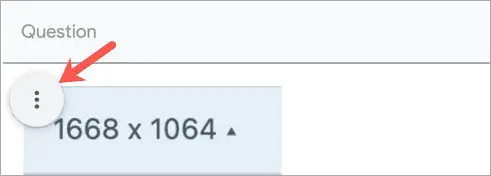
Schritt 4 – Sie können die Bilder sortieren, Bildunterschriften hinzufügen, sie ersetzen oder entfernen.
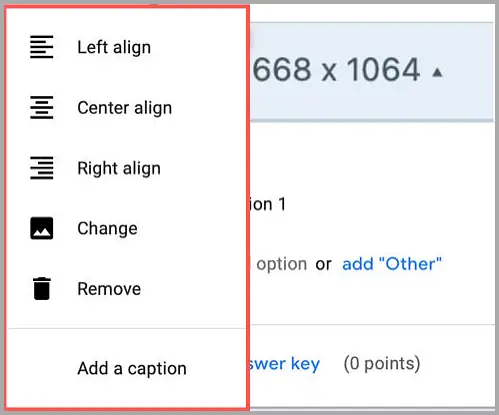
Schritt 5 – Sobald Sie mit dem Einfügen und Anpassen Ihrer Bilder fertig sind, können Sie die Frage vervollständigen und auf das Vorschausymbol oben rechts klicken, um zu sehen, was Ihre Befragten sehen würden.
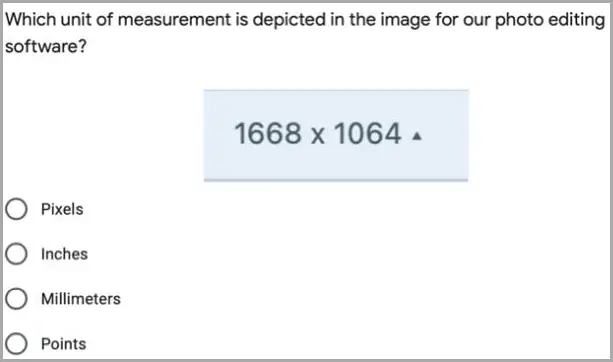
Google Formulare: So fügen Sie Bildantworten hinzu
Sie können Bilder auch als Antwortoption auf Multiple-Choice- und Checkbox-Fragen sowie auf Fragen basierend auf Bildern in Google Formulare verwenden.
Schritt 1 – Wählen Sie oben rechts in der Frage einen dieser Fragetypen aus. Bewegen Sie den Mauszeiger über die erste mögliche Antwort und klicken Sie auf das angezeigte Bildsymbol (der Berg im Quadrat).

Schritt 2 – Suchen Sie das Bild wie zuvor beschrieben auf Ihrem Computer, Ihrer Kamera, Ihrer URL, Ihrem Foto, Ihrem Laufwerk oder suchen Sie nach einem Bild. Fahren Sie mit den gleichen Schritten für die verbleibenden Antwortoptionen fort und vervollständigen Sie die Frage.
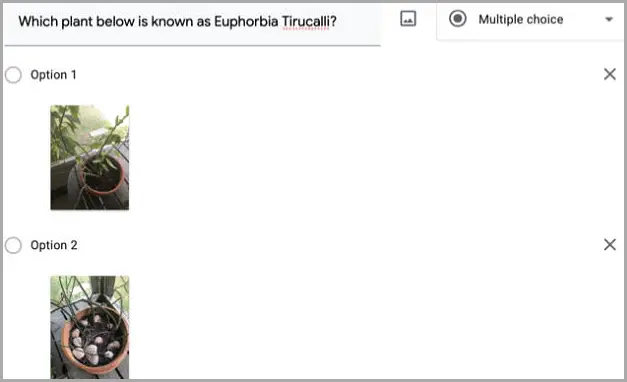
Schritt 3 – Sie können dann auf das Vorschausymbol klicken, um zu sehen, wie Ihre Fragen und Antworten für die Befragten aussehen werden.
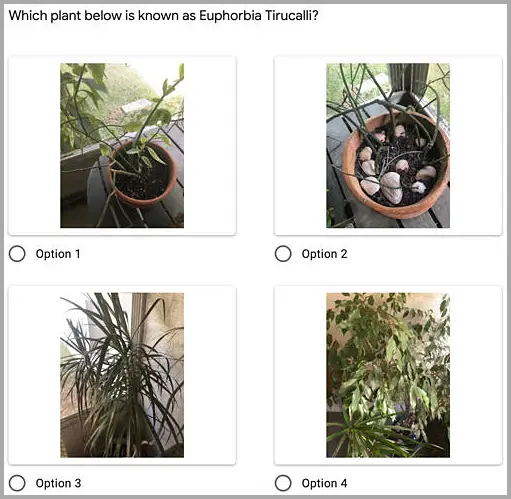
Beim Erstellen von Formularen wie Quiz zur Selbstbewertung in Google Formulare bieten Bilder eine weitere Möglichkeit, eine Frage zu stellen oder mögliche Antworten aufzulisten.
Ende.