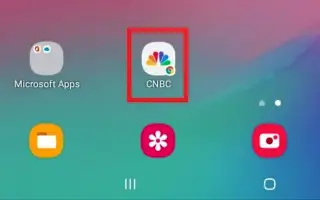Dieser Artikel ist eine Einrichtungsanleitung mit Screenshots, die Ihnen dabei helfen, eine Website zum Startbildschirm Ihres Android-Geräts hinzuzufügen.
Android ist ein Betriebssystem, das für sein riesiges App-Ökosystem bekannt ist. Im Google Play Store finden Sie Apps, die für eine Vielzahl von Zwecken verwendet werden können, aber wie nutzen Sie Ihre Website als App auf Ihrem Android-Gerät?
Wir alle haben unsere eigene Wahl, wenn es um Websites geht, und nur wenige der Websites besuchen wir jeden Tag. Wenn Sie also eine Website haben, die Sie häufig besuchen möchten, wird es lästig, jedes Mal Ihren Webbrowser zu öffnen und eine Webadresse einzugeben oder sie über das Lesezeichenfenster zu öffnen.
Wäre es nicht bequemer, direkt von Ihrem Android-Startbildschirm aus auf Ihre bevorzugten Websites zugreifen zu können? Wenn auf Ihrem Telefon die neueste Version von Android ausgeführt wird, können Sie über den Webbrowser Google Chrome ganz einfach eine Website zu Ihrem Startbildschirm hinzufügen.
Wenn Sie also daran interessiert sind, dem Startbildschirm Ihres Android-Smartphones eine Website hinzuzufügen, lesen Sie die richtige Anleitung. Im Folgenden erfahren Sie, wie Sie eine Website zum Startbildschirm Ihres Android-Geräts hinzufügen. Scrollen Sie weiter, um es sich anzusehen.
Schritte zum Hinzufügen einer Website zum Startbildschirm auf Android
Verwenden Sie den Google Chrome-Webbrowser, um eine Website zum Startbildschirm Ihres Android-Geräts hinzuzufügen. Fügen Sie Ihre bevorzugten Websites zu Ihrem Android-Startbildschirm hinzu, indem Sie ein paar einfache Schritte befolgen, die wir unten geteilt haben.
- Öffnen Sie zunächst den Webbrowser Google Chrome auf Ihrem Android-Gerät .
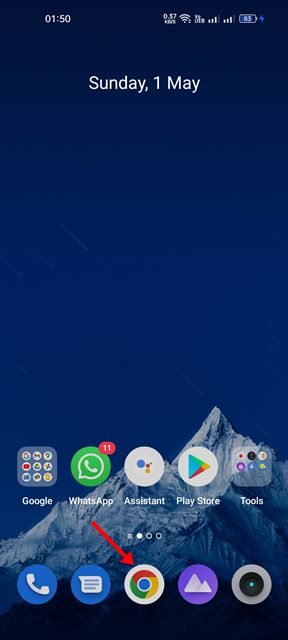
- Besuchen Sie nun die Website, die Sie Ihrem Startbildschirm hinzufügen möchten .
- Tippen Sie als Nächstes auf die drei Punkte , wie im Screenshot unten gezeigt .
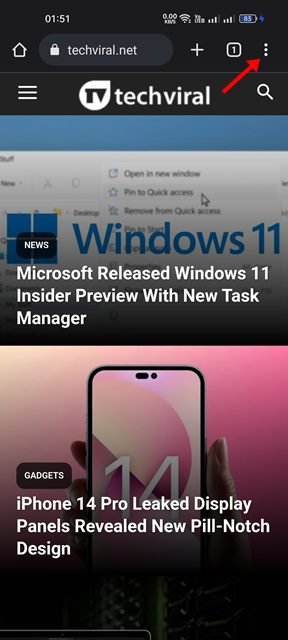
- Tippen Sie im angezeigten Menü auf die Option Zum Startbildschirm hinzufügen.
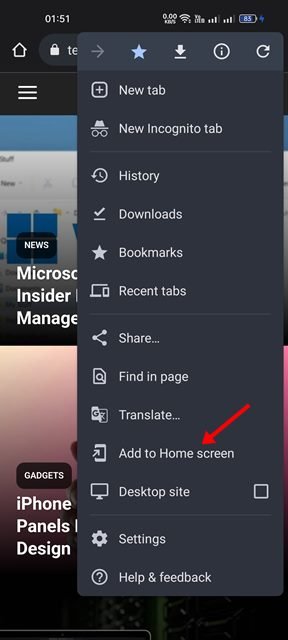
- Sie werden nun aufgefordert , die Verknüpfung zu benennen . Geben Sie ihm einen gewünschten Namen und tippen Sie auf die Schaltfläche Hinzufügen.
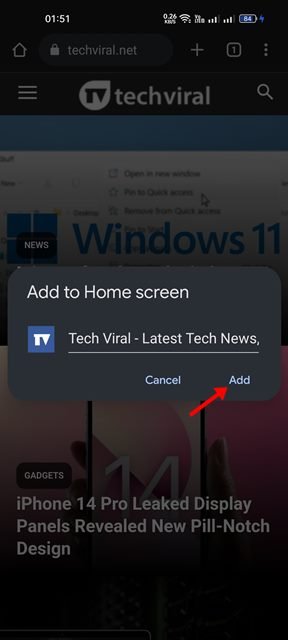
- Tippen Sie im nächsten Popup erneut auf die Schaltfläche Hinzufügen .
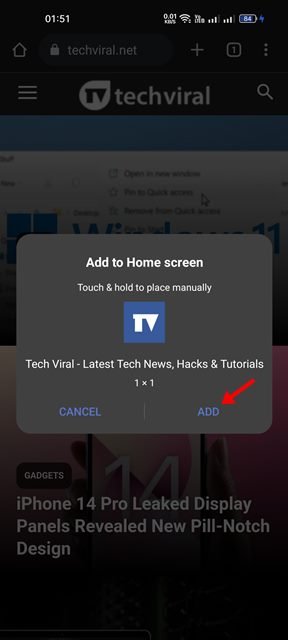
- Sie finden jetzt eine neue Verknüpfung auf Ihrem Android-Startbildschirm. Um eine Verknüpfung zu entfernen, drücken Sie lange auf das Symbol und wählen Sie Entfernen .
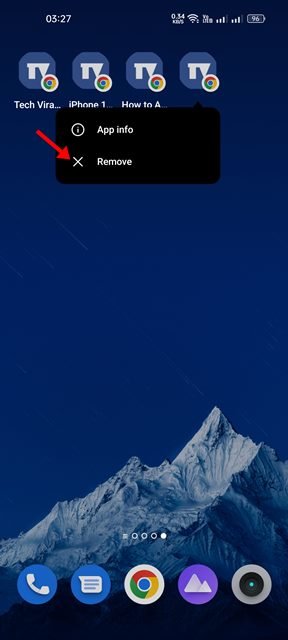
Die Einrichtung ist abgeschlossen. So fügen Sie eine Website zum Android-Startbildschirm hinzu
Das Hinzufügen einer Website zum Startbildschirm Ihres Android ist sehr einfach. Sie sollten dieser Methode folgen, um häufig besuchte Websites zu Ihrem Startbildschirm hinzuzufügen. Nach dem Hinzufügen müssen Sie beim nächsten Zugriff auf eine Website auf die Verknüpfung zum Startbildschirm auf Android tippen.
Oben haben wir gesehen, wie man eine Website zum Startbildschirm eines Android-Geräts hinzufügt. Wir hoffen, dass diese Informationen Ihnen geholfen haben, das zu finden, was Sie brauchen.