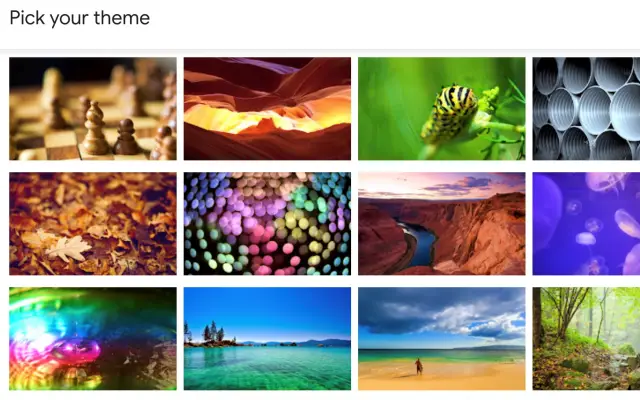Dieser Artikel ist eine Einrichtungsanleitung mit Screenshots für diejenigen unter Ihnen, die nach einer Möglichkeit suchen, Fotos zu Ihrem Google Mail-Design hinzuzufügen.
Um ein Foto zu Ihrem Google Mail-Design hinzuzufügen, vergewissern Sie sich, dass sich das Foto in Ihrer Google Fotos-Bibliothek befindet. Durch die Integration mit verschiedenen Google-Diensten kann Google Mail auf Google Fotos zugreifen und Benutzer können ihren bevorzugten Hintergrund auswählen.
So passen Sie Ihr Gmail-Design mit Fotos an
Der Gmail-Webclient hat in den letzten Jahren einige Änderungen erfahren. Kürzlich wurde die Benutzeroberfläche erheblich geändert, um Chat, Spaces und Meet besser zu integrieren.
An Anpassung denken wir nicht oft, wenn wir über E-Mail-Clients sprechen, aber Gmail bietet Ihnen eine Menge Optionen, um es zu Ihrem eigenen zu machen. Dies ist besonders nützlich, wenn Sie viel Zeit mit Google Mail im Internet verbringen und die regulären Designs nicht für Sie geeignet sind. Angesichts des großen Lesefensters in der Mitte des Bildschirms werden Sie natürlich nicht viele Ihrer Lieblingstapeten sehen. Dies mag den Zweck für manche Menschen schmälern, aber andere werden es gut genug finden.
Google bietet jetzt Dutzende von Fotos in einigen Kategorien an, darunter ausgewählte Bilder, Volltonfarben und coole Cartoons. Natürlich haben Sie immer die Möglichkeit, das Standardthema sowohl für den dunklen als auch für den hellen Modus zu verwenden. Aber was ist, wenn Sie ein Foto hinzufügen und es als Hintergrund für Ihr Google Mail-Design verwenden möchten? Nur über die Google Fotos-Integration.
Verwenden Sie Google Fotos als Gmail-Hintergrund
Wenn Sie Google Mail im Web öffnen und in den Einstellungen Alle Designs anzeigen auswählen, wird unten die Option Meine Fotos angezeigt. Hier finden Sie Ihr Google Fotos-Album.
Glücklicherweise können Sie, genau wie in Fotos, eine Vielzahl von Suchbegriffen verwenden, um genau das zu finden, wonach Sie suchen. Fügen Sie die Namen von Personen, Haustieren, Objekten oder Orten hinzu. Wählen Sie einfach die Alben und/oder Fotos aus, die Sie verwenden möchten, und klicken Sie, um sich zu bewerben.
Unten sehen Sie 3 zusätzliche Optionen. Der erste ist ein Texthintergrund, bei dem Sie zwischen einem hellen oder dunklen Texthintergrund wählen können. Die zweite ist eine Vignette, mit der Sie Ecken mit einem Vignetteneffekt dunkler oder heller machen können. Schließlich können Sie die Hintergrundunschärfe mit der Option Unschärfe anpassen.
Um abschließend einen benutzerdefinierten Google Mail-Hintergrund zu erhalten, müssen Sie ihn zuerst in Google Fotos hochladen. Gehen Sie dann zu Google Mail > Einstellungen > Alle Designs anzeigen > Meine Fotos und verwenden Sie die Suche, um dieses Foto zu finden, oder wählen Sie es aus Ihren Alben aus.
So fügen Sie Fotos zu Ihrem Gmail-Design hinzu. Wir hoffen, dass diese Informationen Ihnen geholfen haben, Ihr Problem zu lösen.