Dieser Artikel ist eine Einrichtungsanleitung mit Screenshots, die Ihnen dabei helfen sollen, Musik zu Ihren Facebook-Geschichten hinzuzufügen.
Facebook hat eine Funktion namens Stories. Facebook-Nutzer können sich mit ihrem Publikum verbinden und Inhalte zwischen anstehenden Videobeiträgen als Fotos und Kurzvideos teilen. Facebook Stories gibt es schon seit geraumer Zeit und Facebook-Nutzer sind sehr empfänglich dafür.
Wenn Sie daran interessiert sind, Musik zu Ihren Facebook-Geschichten hinzuzufügen, lesen Sie die richtige Anleitung. Im Folgenden zeigen wir Ihnen, wie Sie mit der mobilen App Musik zu Ihren Facebook Stories hinzufügen. Scrollen Sie weiter, um es sich anzusehen.
2 Möglichkeiten, Musik zu Facebook-Geschichten hinzuzufügen
Wichtig: Sie müssen die mobile App verwenden, um Musik zu Ihren Facebook-Geschichten hinzuzufügen. Auf der Desktop-Version von Facebook können Sie Stories anzeigen, aber nicht hochladen.
1. So erstellen Sie einen Musikbeitrag auf Facebook
Diese Methode ist einfacher als die nächste Methode und es wird nur die ausgewählte Musik oder das ausgewählte Lied bereitgestellt. So fügen Sie Ihren Facebook-Geschichten Musik hinzu.
- Öffnen Sie zunächst die Facebook-App auf Ihrem Android oder iPhone und tippen Sie auf die Option „Story erstellen“ .
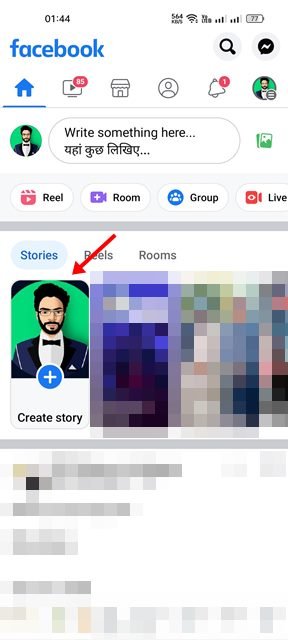
- Tippen Sie auf der Seite Story erstellen auf Musik .
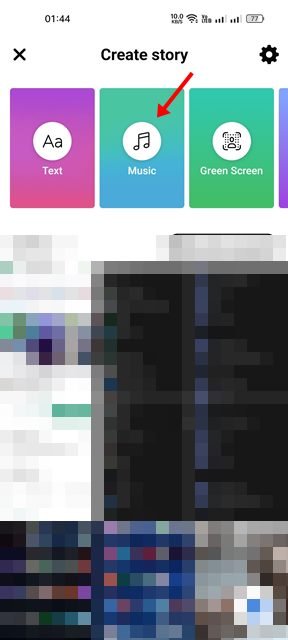
- Sie sehen jetzt alle in Facebook Stories verfügbare Musik. Wählen Sie die Musik aus, die Sie hinzufügen möchten.
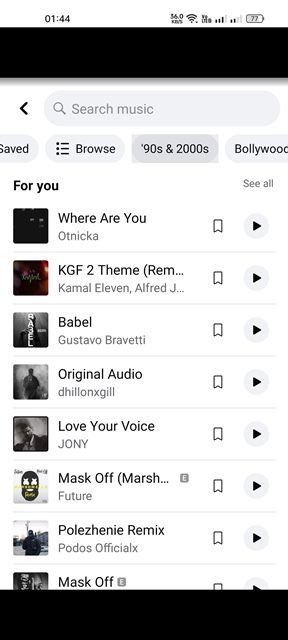
- Nachdem Sie die Musik ausgewählt haben, können Sie Ihrer Story ein Hintergrundbild oder ein Video hinzufügen . Sie können ein Foto/Video aus der Galerie auswählen oder ein neues Foto/Video aufnehmen. Wenn Sie fertig sind, klicken Sie wie unten gezeigt auf die Schaltfläche „Fertig“ .
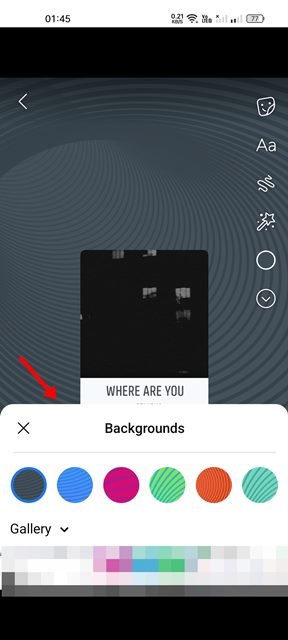
- Klicken Sie abschließend auf die Schaltfläche „Teilen “, um Ihre Facebook-Story in Ihrem Profil zu teilen.
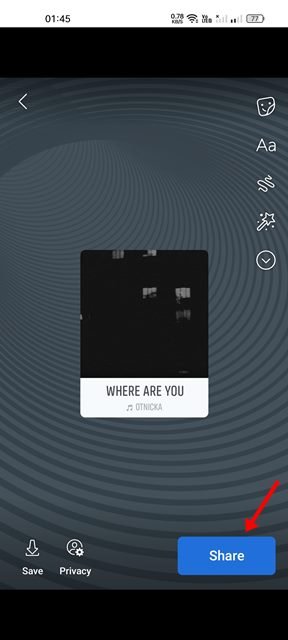
Die Einrichtung ist abgeschlossen. So fügen Sie mit der mobilen App Musik zu Facebook Stories hinzu.
2. Wie man gewöhnliche Geschichten mit Musik erschafft und teilt
Es unterscheidet sich ein wenig vom ersten, aber wie bei einem normalen Beitrag können Sie Ihre Geschichte mit Musik teilen.
- Öffnen Sie zunächst die mobile Facebook-App und tippen Sie auf die Option Story erstellen .
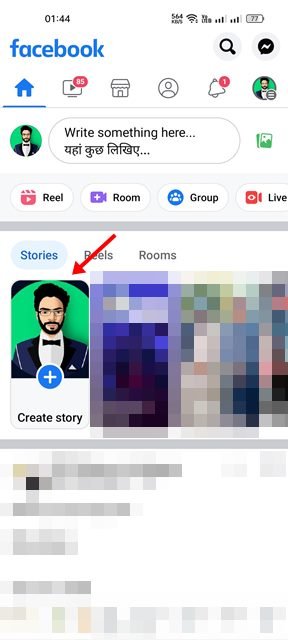
- Anstatt die Musikoption auf dem nächsten Bildschirm auszuwählen, wählen Sie ein Foto aus Ihrer Kamerarolle aus oder tippen Sie auf das Kamerasymbol , um ein neues Foto/Video aufzunehmen.
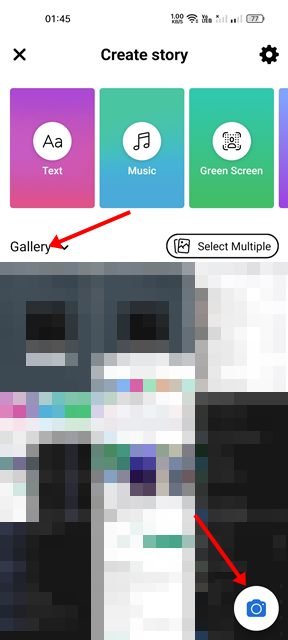
- Nachdem Sie ein Foto ausgewählt haben, klicken Sie unten auf das Aufklebersymbol .

- Suchen und tippen Sie im Sticker-Bereich auf Musik .
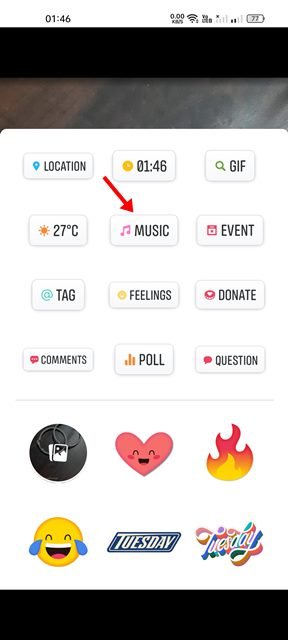
- Wählen Sie nun die Musik aus, die Sie in Ihre Fotos/Videos einfügen möchten .
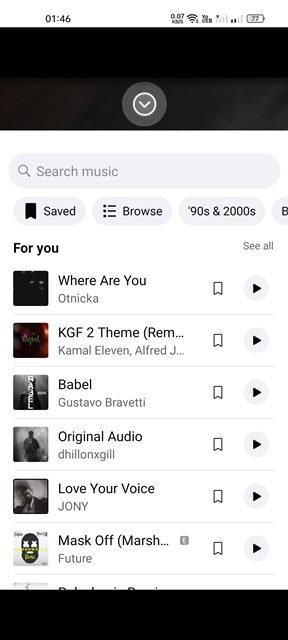
- Wenn Sie fertig sind, klicken Sie auf die Schaltfläche Fertig .
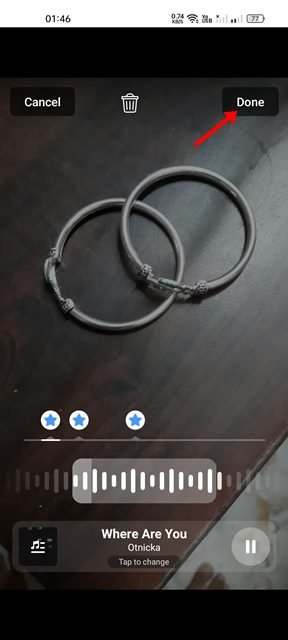
- Klicken Sie abschließend auf die Schaltfläche „ Teilen “, um die Geschichte auf Ihrem Facebook-Profil zu teilen.
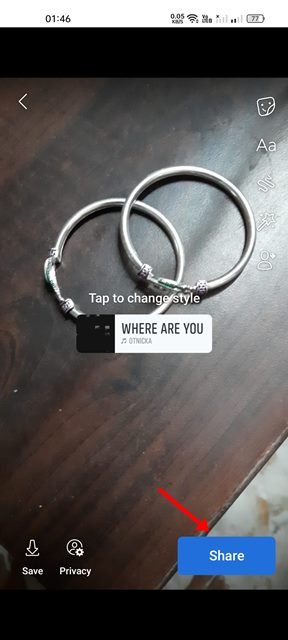
Die Einrichtung ist abgeschlossen. Dies ist eine weitere Möglichkeit, Facebook-Geschichten mit Musik auf Android und iOS zu teilen.
Oben haben wir die zwei besten Möglichkeiten zum Hinzufügen von Musik zu Ihren Facebook-Geschichten behandelt. Wir hoffen, dass diese Informationen Ihnen geholfen haben, das zu finden, was Sie brauchen.













