Dieser Artikel ist eine Anleitung mit Screenshots, die Ihnen helfen können, optionale Funktionen im Betriebssystem Windows 11 hinzuzufügen oder zu entfernen.
Wenn Sie Windows 11 verwenden, wissen Sie wahrscheinlich, dass Microsoft große Änderungen am Betriebssystem vorgenommen hat. Neben dem neuen Design führt Windows 11 viele neue und wertvolle Funktionen ein. Die meisten dieser Funktionen werden den Benutzern verborgen, um den Speicherverbrauch zu reduzieren.
Funktionen, die Benutzern verborgen bleiben, werden als optionale Funktionen bezeichnet. Windows 11 bietet einen Abschnitt für optionale Funktionen, mit denen Sie viele neue Funktionen des Betriebssystems installieren und aktivieren können.
Einige Optionen richteten sich an Power-User und IT-Administratoren, während andere auf gelegentliche Benutzer ausgerichtet waren. Wenn Sie also nach einer Möglichkeit suchen, auf optionale Funktionen in Windows 11 zuzugreifen, lesen Sie die richtige Anleitung.
Im Folgenden erfahren Sie, wie Sie optionale Funktionen in Windows 11 hinzufügen oder entfernen. Scrollen Sie weiter, um es sich anzusehen.
So fügen Sie optionale Funktionen von Windows 11 hinzu oder entfernen sie
1. Fügen Sie Windows 11 optionale Funktionen hinzu
- Klicken Sie zunächst auf die Schaltfläche Windows 11 Start und wählen Sie Einstellungen .

- Klicken Sie in der App „Einstellungen“ wie unten gezeigt auf den Abschnitt „Apps“ .
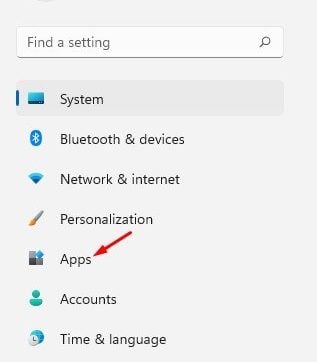
- Scrollen Sie nach unten und klicken Sie im rechten Bereich auf die Option Optionale Funktionen.

- Klicken Sie im nächsten Bildschirm auf die Schaltfläche Features anzeigen hinter der Option Optionale Features hinzufügen oder Features anzeigen.
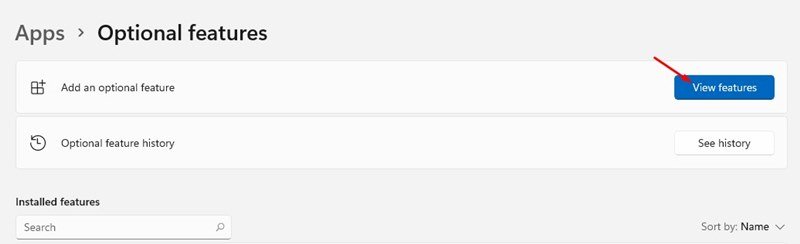
- Wählen Sie im Popup-Fenster Optionale Funktionen hinzufügen die Funktionen aus, die Sie auf Ihrem Computer installieren möchten. Wir haben uns hier zum Beispiel für die kabellose Anzeigefunktion entschieden. Wenn Sie fertig sind, klicken Sie auf die Schaltfläche Weiter .
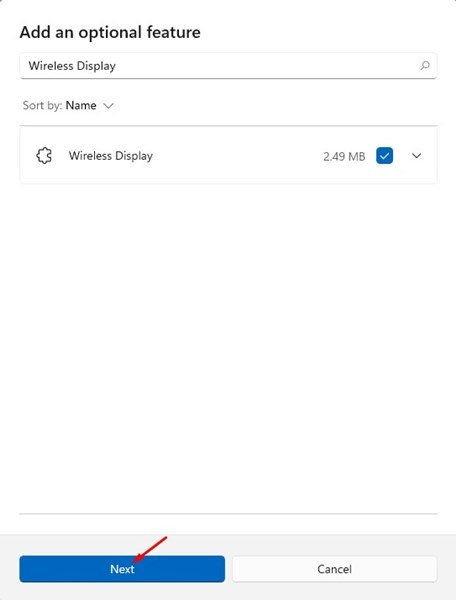
- Klicken Sie auf dem nächsten Bildschirm unten auf die Schaltfläche Installieren .
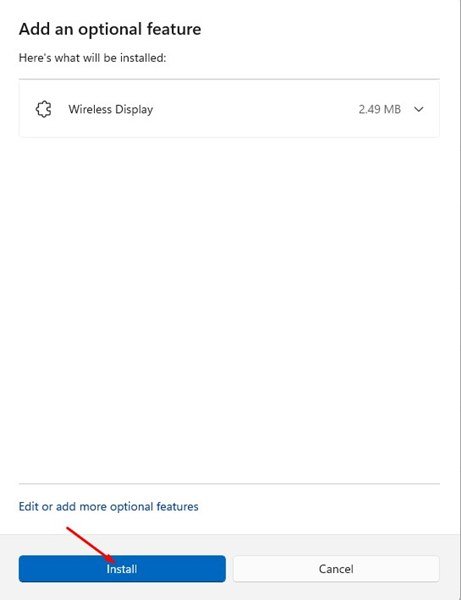
Jetzt ist es vorbei. Fertig. So fügen wir dem neuen Betriebssystem Windows 11 optionale Funktionen hinzu.
2. So entfernen Sie optionale Funktionen
Wenn Sie optionale Funktionen nicht verwenden möchten, können Sie sie einfach über die Einstellungen-App deaktivieren oder deinstallieren.
- Klicken Sie zunächst auf die Schaltfläche Windows 11 Start und wählen Sie Einstellungen .

- Klicken Sie in der App „Einstellungen“ wie unten gezeigt auf den Abschnitt „Apps“ .
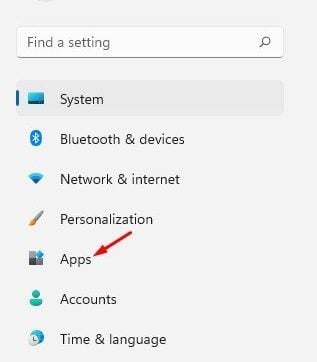
- Scrollen Sie nach unten und klicken Sie im rechten Bereich auf die Option Optionale Funktionen.

- Installierte Funktionen werden im Abschnitt „Installierte Funktionen“ angezeigt. Sie müssen eine Funktion auswählen und auf die Schaltfläche Entfernen klicken .
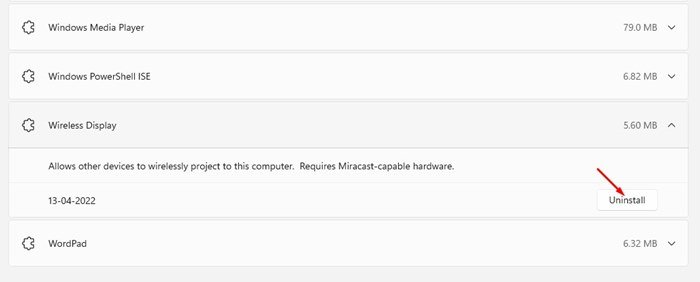
Jetzt ist es vorbei. Fertig. So entfernen Sie optionale Funktionen von einem Windows 11-Computer.
Oben haben wir gesehen, wie man optionale Funktionen im Betriebssystem Windows 11 hinzufügt oder entfernt.













