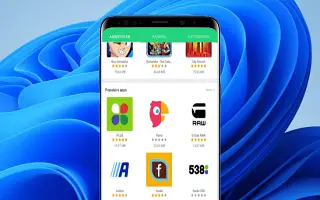Dieser Artikel ist eine Einrichtungsanleitung mit einigen hilfreichen Screenshots zum Ausführen von Android-Apps unter Windows 11.
Das am meisten erwartete Feature von Windows 11 ist endlich da. Microsoft hat die erste Vorschau der Android-App-Unterstützung für interne Benutzer von Windows 11 veröffentlicht. Wenn Sie also Windows 11 verwenden und den Betakanal abonniert haben, können Sie jetzt Android-Apps auf Ihrem Computer erleben.
In diesem Artikel teilen wir eine Schritt-für-Schritt-Anleitung zum Installieren und Ausführen von Android-Apps auf dem neuen Betriebssystem Windows 11.
Voraussetzungen für die Installation von Android-Apps unter Windows 11
Es gibt ein paar Dinge, die Benutzer beachten sollten, bevor sie eine Android-App installieren. Nachfolgend sind die Anforderungen für die Installation von Android-Apps auf dem Betriebssystem Windows 11 aufgeführt.
- Windows 11-Insider-Betakanal (Build 22000.xxx)
- Die Region des PCs muss auf die USA eingestellt sein.
- Auf Ihrem PC muss die Microsoft Store-Version 22110.1402.6.0 oder höher ausgeführt werden.
- Die Virtualisierung muss auf Ihrem PC aktiviert sein.
- Für den Zugriff auf den Amazon App Store ist ein in den USA ansässiges Amazon-Konto erforderlich.
Im Folgenden wird erläutert, wie Android-Apps unter Windows 11 ausgeführt werden. Scrollen Sie weiter, um es sich anzusehen.
Ausführen von Android-Apps unter Windows 11
Wir empfehlen, Ihre Android-App zu testen, wenn Ihr PC alle oben genannten Anforderungen erfüllt.
- ErsteÖffnen Sie das Windows-Subsystem für Android-Webseiten und klicken Sie auf die Schaltfläche Importieren .
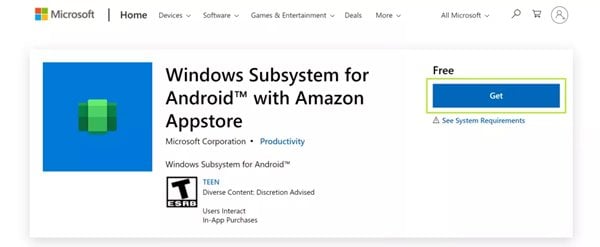
- Wenn der Download abgeschlossen ist, klicken Sie in der Microsoft Store-App auf die Schaltfläche Installieren.
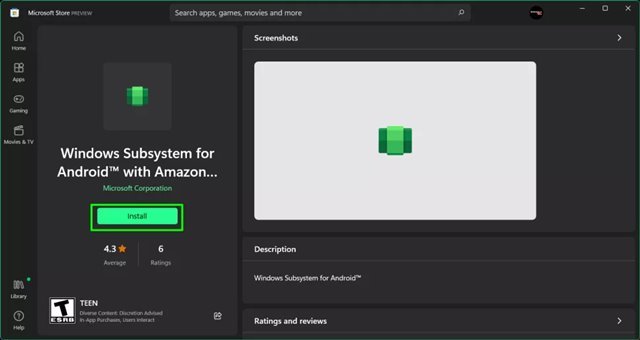
- Sie werden nun aufgefordert, den Amazon Appstore herunterzuladen. Klicken Sie auf die Schaltfläche Download, um es auf Ihren PC herunterzuladen .
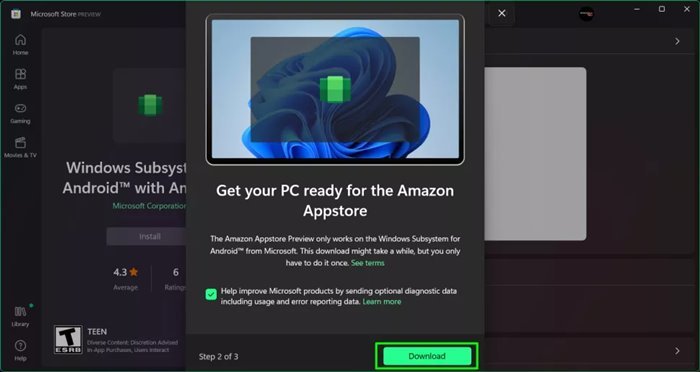
- Wenn der Download und die Installation abgeschlossen sind, klicken Sie auf die Schaltfläche Amazon App Store öffnen .
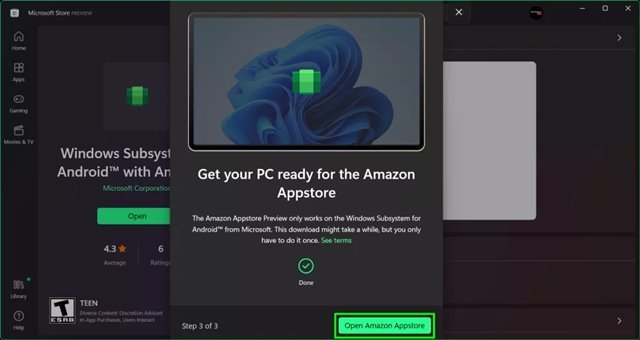
- Sie werden nun aufgefordert, sich mit Ihrem Amazon-Konto anzumelden. Sie müssen sich mit einem in den USA ansässigen Amazon-Konto beim Amazon Appstore anmelden .
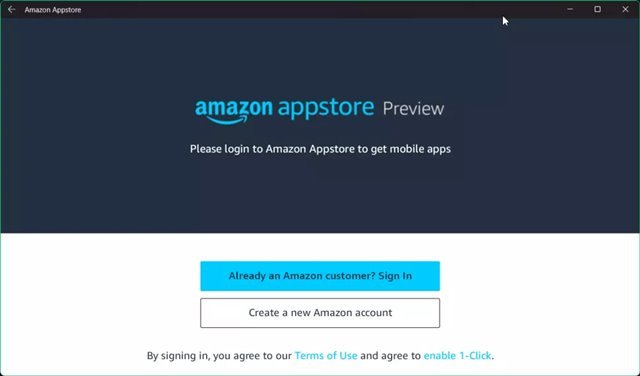
- Jetzt können Sie viele Apps finden. Klicken Sie nach dem App-Namen auf die Schaltfläche „Abrufen“, um sie auf Ihrem Gerät zu installieren.
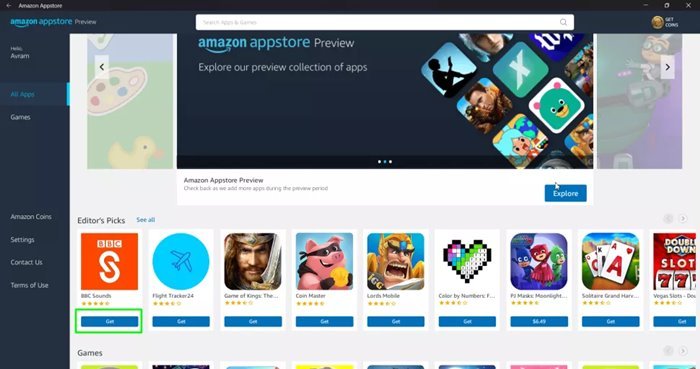
Die Einrichtung ist abgeschlossen. Auf installierte Apps kann über das Startmenü oder über die Windows-Suche zugegriffen werden.
Oben haben wir uns angesehen, wie Android-Apps unter Windows 11 ausgeführt werden. Wir hoffen, dass diese Informationen Ihnen geholfen haben, das zu finden, was Sie brauchen.