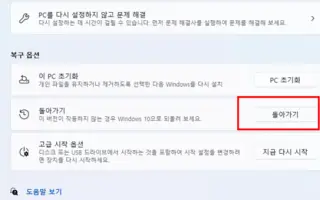Dieser Artikel ist eine Setup-Anleitung mit Screenshots, die Ihnen beim Downgrade von Windows 11 auf Windows 10 helfen. Wenn Ihnen Ihre Installation von Windows 11 nicht gefällt oder Kompatibilitätsprobleme, Fehler oder andere Probleme verursacht, können Sie diese Anweisungen befolgen, um schnell zu Windows 10 zurückzukehren.
Wenn Sie auf Windows 11 aktualisiert haben, können Sie zu Windows 10 zurückkehren, ohne Dateien zu verlieren, wenn die neue Version Probleme verursacht oder Sie nicht bereit für eine neue Erfahrung sind.
Der Vorgang ist mithilfe der Wiederherstellungseinstellungen möglich. Der einzige Vorbehalt ist, dass die Option nur für die ersten 10 Tage nach dem ersten Upgrade verfügbar ist. Nach diesem Zeitraum löscht Windows 11 Dateien aus der vorherigen Installation, um Platz auf der Festplatte zum Speichern der Dateien zu schaffen.
Nach der Deinstallation von Windows 11 müssen einige Apps möglicherweise neu installiert werden und einige Einstellungen, die bei Verwendung der neuesten Version konfiguriert wurden, gehen möglicherweise verloren.
Im Folgenden stellen wir den Prozess des Downgrades auf Windows 10 nach dem Upgrade auf Windows 11 vor. Scrollen Sie weiter, um es sich anzusehen.
Downgrade von Windows 11 auf Windows 10
Führen Sie die folgenden Schritte aus, um Windows 11 auf Windows 10 herunterzustufen.
- Öffnen Sie Start in Windows 11 .
- Suchen Sie nach Einstellungen und klicken Sie auf das oberste Ergebnis, um die App zu öffnen.
- Klicken Sie auf System .
- Klicken Sie rechts auf die Wiederherstellungsseite .
- Klicken Sie im Bereich „Wiederherstellungsoptionen“ auf die Schaltfläche „ Zurück “ .
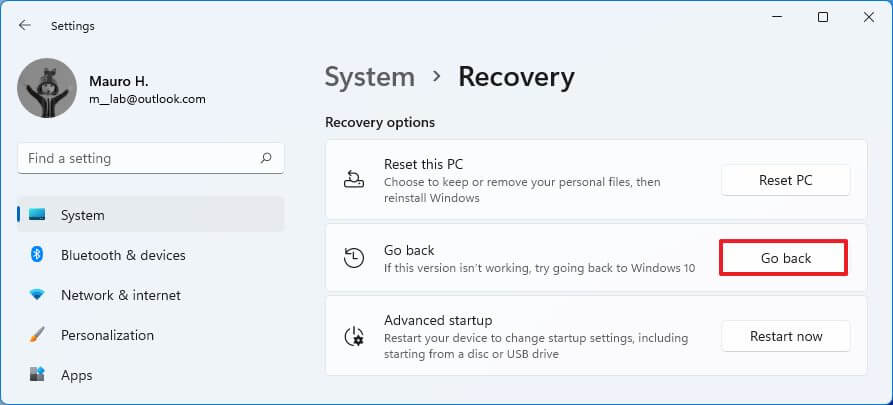
- Wählen Sie einen Grund für die Deinstallation von Windows 11.
- Klicken Sie auf die Schaltfläche Weiter .
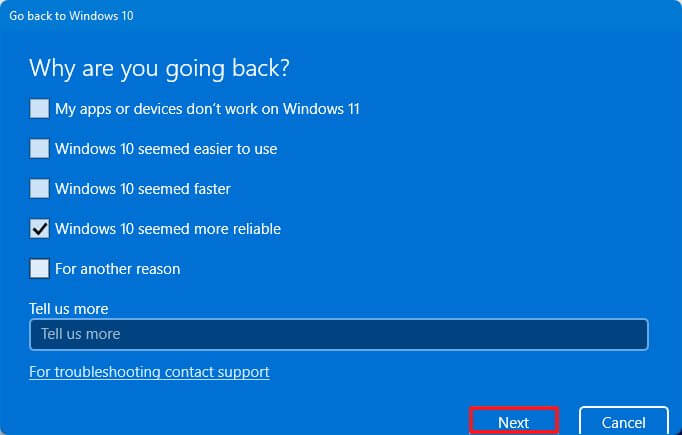
- Klicken Sie auf die Schaltfläche Nein .
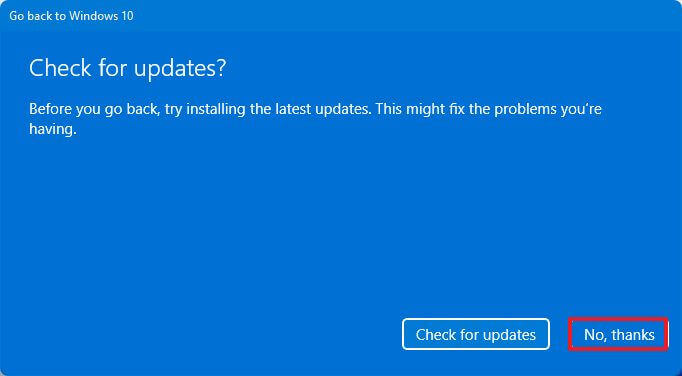
- Klicken Sie auf die Schaltfläche Weiter .

- Klicken Sie erneut auf die Schaltfläche Weiter .
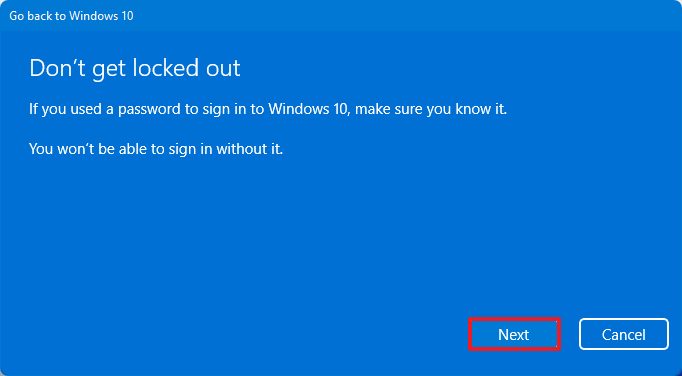
- Klicken Sie auf die Schaltfläche Zurück zu Windows 10 .

Nach Abschluss des Vorgangs wird Windows 11 deinstalliert und das System kehrt zu Windows 10 zurück, wobei Ihre Dateien und die meisten Ihrer Einstellungen und Apps erhalten bleiben.
Sie können immer noch auf Windows 10 downgraden, wenn die Wiederherstellungsoptionen sagen „Diese Option ist auf diesem PC nicht mehr verfügbar “. Die einzige Möglichkeit, dies zu tun, besteht jedoch darin, Ihre Dateien zu sichern und eine Neuinstallation von Windows 10 durchzuführen.
So führen Sie ein Downgrade von Windows 11 auf Windows 10 durch. Wir hoffen, dass diese Informationen Ihnen geholfen haben, das zu finden, was Sie brauchen.