Seit Jahren müssen Mac-Benutzer auf Apps von Drittanbietern wie AirServer zurückgreifen, um ihren Computer als AirPlay-Empfänger zu verwenden, aber mit der Veröffentlichung von macOS Monterey im Jahr 2021 können Sie AirPlay jetzt direkt von Ihrem Mac aus starten, genau wie von Ihrem Apple TV.
AirPlay mit Mac erfordert macOS Monterey oder neuer und ein kompatibles Mac-Modell. Sie können Ihr Mac-Betriebssystem kostenlos über den Mac App Store aktualisieren, aber diese Funktion funktioniert nur, wenn Sie einen der folgenden Apple-Computer haben:
Anforderungen:
- 2018 MacBook Air oder neuer
- 2018 MacBook Pro oder neuer
- 2019 iMac oder neuer
- 2020 Mac mini oder neuer
- 2019 Mac Pro oder neuer
- 2017 iMac Pro oder neuer
Sie können herausfinden, welchen Mac Sie haben, indem Sie auf das Apple-Logo in der oberen linken Ecke des Bildschirms klicken und im angezeigten Menü „Über diesen Mac“ auswählen. Wenn Ihr Mac kompatibel und bereits auf die neueste Version von macOS aktualisiert ist, können Sie Ihren Mac als AirPlay-Ziel auf Ihrem iPhone, iPad oder iPod Touch auswählen.
Betreiben Sie AirPlay mit Mac
Schritt 1 – Im Control Center können Sie dies tun, indem Sie von der oberen rechten Ecke Ihres Bildschirms nach unten wischen (oder bei älteren Geräten mit einer Home-Taste nach oben wischen) und auf „Mirror Screen“ tippen, um Ihr Display zu spiegeln.
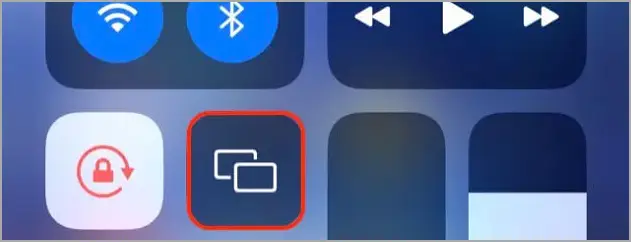
Sie können auch lange auf das Feld „Jetzt läuft“ drücken.
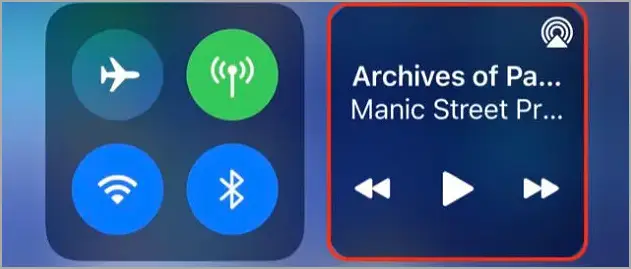
Schritt 2 – Tippen Sie dann auf das AirPlay-Symbol, um eine Liste der Geräte anzuzeigen.
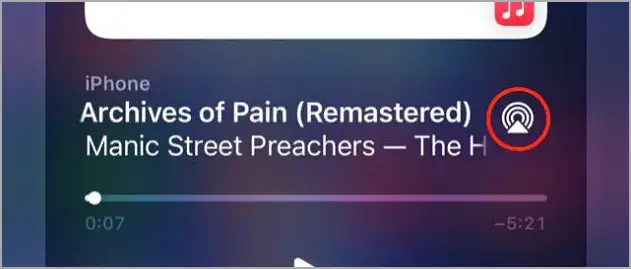
Schritt 3 – Wählen Sie Ihren Mac aus der Liste für AirPlay aus. Wenn Sie auf beiden Geräten dieselbe Apple-ID verwenden, funktioniert es auf Anhieb.
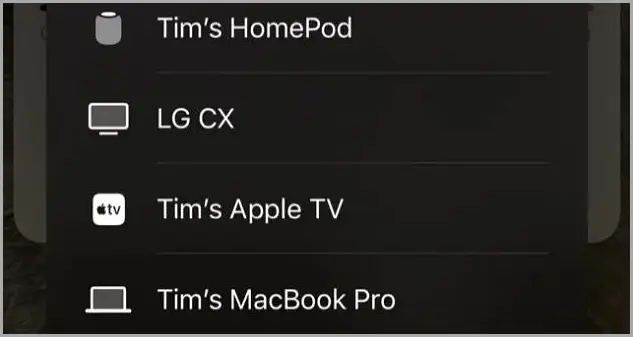
Sie müssen sich nicht im selben Netzwerk befinden und können Ihren Mac als AirPlay-Display und AirPlay-Lautsprecher verwenden. Beenden Sie die Verwendung von AirPlay, indem Sie zum selben Menü zurückkehren, das Sie zum Aktivieren der Funktion verwendet haben, und „Bildschirmspiegelung beenden“ auswählen oder zurück zu „iPhone“ (oder dem von Ihnen verwendeten Gerät) wechseln.
Deaktivieren oder passen Sie AirPlay auf dem Mac an
AirPlay funktioniert automatisch auf Ihrem eigenen Gerät, aber Sie können es für die Verwendung durch jeden im selben Netzwerk oder in Reichweite anpassen. Diese Funktion kann in einer gemeinsam genutzten Umgebung wie einem Büro praktisch sein, aber Sie möchten vielleicht nicht, dass sie ständig aktiviert ist.
Schritt 1 – Gehen Sie zu Systemeinstellungen > Freigabe und klicken Sie in der links angezeigten Liste auf „AirPlay Receiver“.
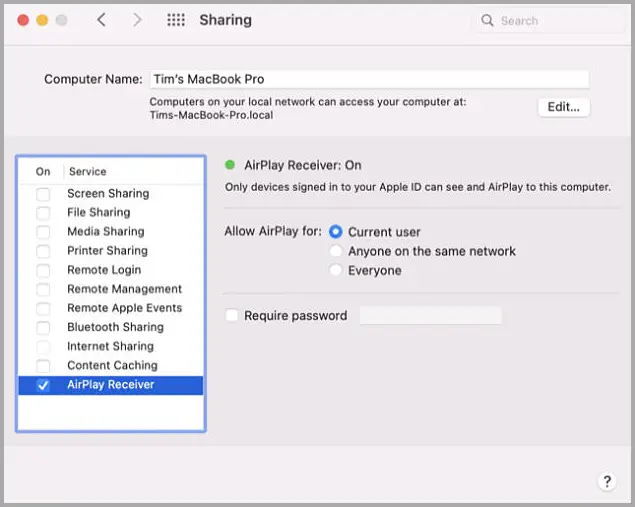
Schritt 2 – Jetzt können Sie auswählen, wer Ihren Mac als AirPlay-Ziel verwenden kann, einen Passcode aktivieren, wenn Sie möchten, und ihn dann festlegen. Wenn Sie kein Passwort festgelegt haben, sehen Sie immer noch eine Meldung wie diese, wenn jemand anderes versucht, eine Verbindung zu Ihrem Mac herzustellen.
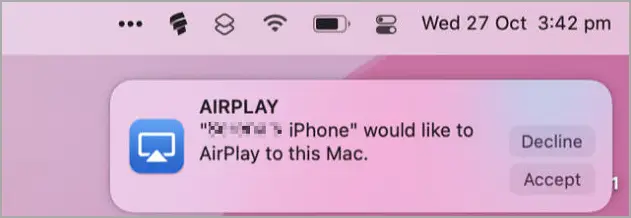
Deaktivieren Sie „AirPlay Receiver“ unter Teilen, um diese Funktion vollständig zu deaktivieren.
AirPlay auf anderen Geräten unter macOS
Zusätzlich zur Verwendung Ihres Mac als AirPlay-Empfänger können Sie auch AirPlay von Ihrem Mac auf andere Geräte, einschließlich Apple TVs, HomePod-Smart-Lautsprecher und viele Geräte von Drittanbietern, die derzeit drahtlose Protokolle unterstützen, verwenden.
In neueren Versionen von macOS befindet es sich unter Control Center, während in älteren Versionen stattdessen die dedizierte AirPlay-Taste verwendet wird.
Ende.













