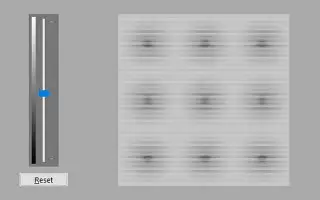Dieser Artikel ist eine Einrichtungsanleitung mit Screenshots, die Ihnen bei der Farbkalibrierung Ihres Monitors in Windows 10 helfen können.
Beim Ansehen eines Films auf unserem PC stellen wir manchmal fest, dass die Farben auf unserem Bildschirm nicht sehr gut zusammenpassen. Einige Monitore sind ursprünglich zu hell, während andere gesättigtere Farben haben, aber wenn sich die Farben auf Ihrem Monitor plötzlich ändern, müssen Sie ihn kalibrieren.
Windows 10 enthält ein vorgefertigtes Dienstprogramm namens Display Color Calibration, um Probleme mit der Helligkeit oder Farbe Ihres Monitors zu beheben. Diese Funktion verbessert die Anzeigefarben.
Nachfolgend finden Sie eine Einführung in die Kalibrierung der Monitorfarbe in Windows 10. Scrollen Sie weiter, um es sich anzusehen.
So kalibrieren Sie die Monitorfarbe in Windows 10
Um Ihren Monitor in Windows 10 zu kalibrieren, lesen Sie den richtigen Artikel. Im Folgenden teilen wir eine detaillierte Anleitung zum Kalibrieren des Displays in Windows 10.
WICHTIG: Das Farbkorrekturtool kann ein beschädigtes (kaputtes) Display nicht reparieren. Dieses Dienstprogramm ändert nur Systemdateien, um bessere Farben anzuzeigen.
- Klicken Sie zunächst auf die Windows 10-Suchleiste und geben Sie Farbkalibrierung anzeigen ein . Öffnen Sie dann die erste App in der Liste.
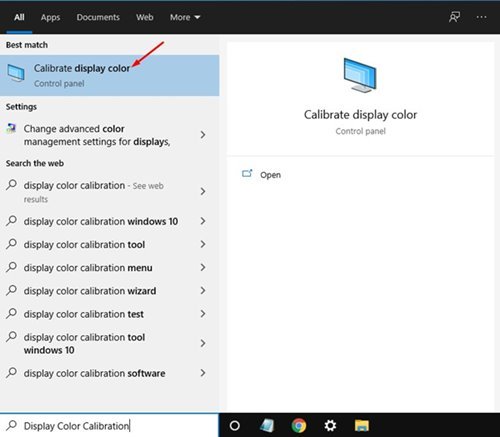
- Dadurch wird das Farbkalibrierungstool für die Anzeige gestartet. Klicken Sie auf die Schaltfläche Weiter, um fortzufahren .
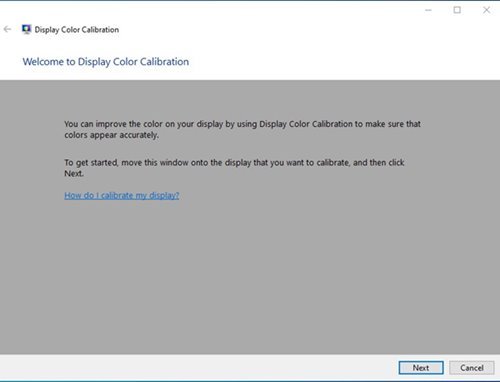
- Klicken Sie im Fenster Erforderliche Farbeinstellungen auf die Schaltfläche Weiter .
- Sie werden nun aufgefordert, den Gammawert einzustellen. Passen Sie das Gamma an, indem Sie den Schieberegler bewegen.
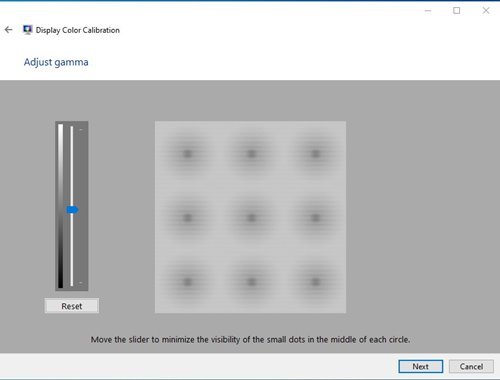
- Wenn Sie fertig sind, klicken Sie auf die Schaltfläche Weiter. Als nächstes werden Sie aufgefordert, die Helligkeit Ihres PC-Monitors anzupassen. Am besten stellen Sie die Helligkeit über den Helligkeitsregler am Display ein .
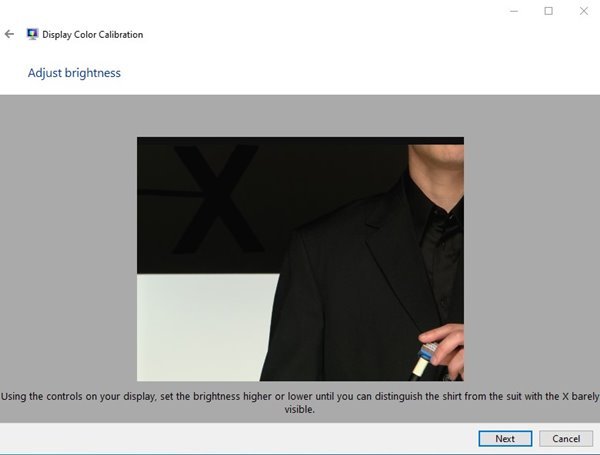
- Im nächsten Fenster werden Sie aufgefordert, die Kontraststufe einzustellen . Dazu müssen Sie den Kontrast mit dem Kontrastregler am Display einstellen. Wenn Sie fertig sind, klicken Sie auf die Schaltfläche Weiter .
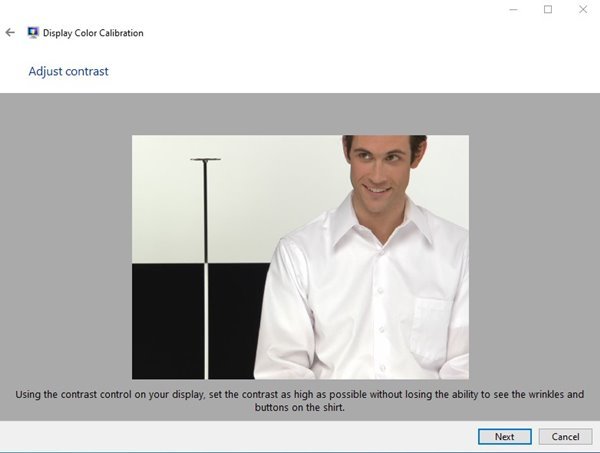
- Im nächsten Fenster werden Sie aufgefordert, die Farbbalance anzupassen. Sie müssen RGB (Rot, Grün, Blau) nach Bedarf anpassen .
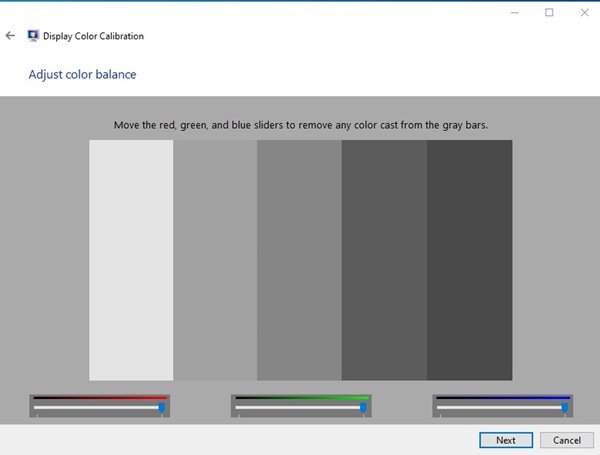
- Klicken Sie dann auf die Schaltfläche Fertig stellen, um die Änderungen zu übernehmen.
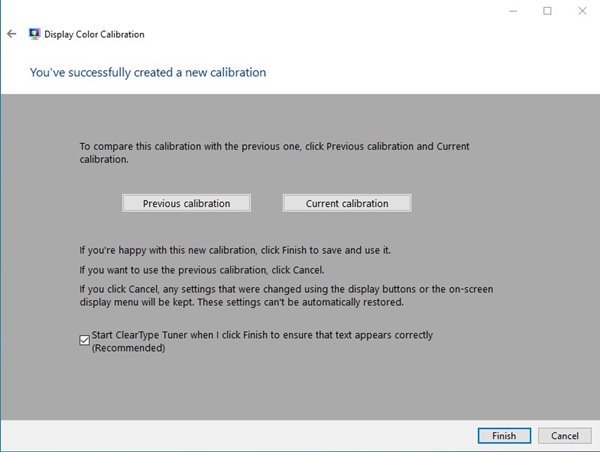
Die Einrichtung ist abgeschlossen. So kalibrieren Sie Ihren Monitor unter Windows 10.
Oben haben wir uns angesehen, wie die Monitorfarbe in Windows 10 kalibriert wird. Wir hoffen, dass diese Informationen Ihnen geholfen haben, das zu finden, was Sie brauchen.