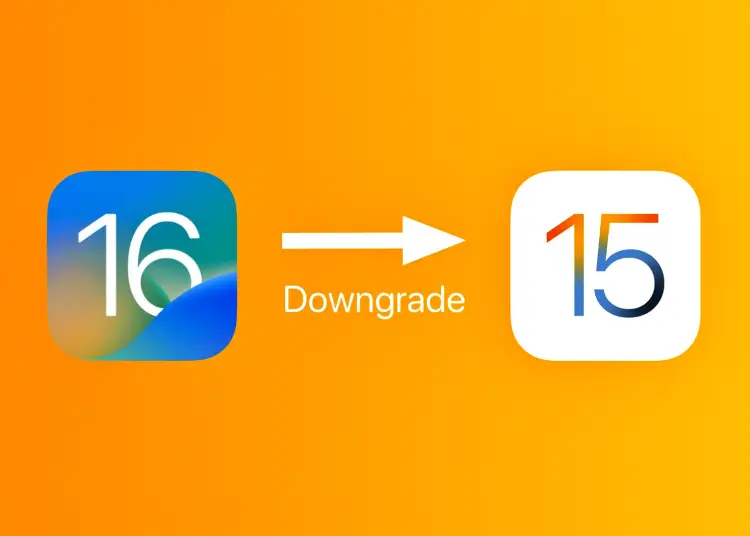Das Zurücksetzen der iOS-Version ist nicht so einfach wie bei Android. Einige sachkundige Benutzer können es möglicherweise zum Laufen bringen, aber Sie sollten dies nicht tun, bevor Sie sich selbst informiert haben. Glücklicherweise sind nicht alle erweiterten Optionen gesperrt. Wenn Sie beispielsweise mit den Funktionen, die das neueste iOS 16 zu bieten hat, nicht zufrieden sind oder wenn Sie einige größere Probleme wie Überhitzung haben, brauchen Sie nur Ihren PC/Mac und iTunes, um zu iOS 15 zurückzukehren.
Im Folgenden teilen wir mit, wie Sie von iOS 16 zu iOS 15 zurückkehren können. Scrollen Sie weiter, um es herauszufinden.
Downgrade von iOS 16 auf 15
Theoretisch können Sie auf eine frühere Version von iOS herunterstufen, aber dazu müssen Sie Ihr Gerät zurücksetzen und einen Mac oder iTunes auf einem Windows-PC verwenden. Sie müssen auch die neueste Version von iOS 15, IPSW 15.7 auf Ihren Mac/PC herunterladen und dann die Wiederherstellungsoption verwenden, um sie auf Ihr iPhone zu flashen.
Zwei Dinge sind hier am wichtigsten. Sie sollten zuerst Ihr iPhone in iTunes sichern, bevor Sie etwas anderes tun. Sichern Sie auch alles auf dem iCloud-Backup Ihres iPhones. Der Wiederherstellungsvorgang löscht Ihr Gerät.
Zweitens müssen Sie eine geeignete, von Apple signierte IPSW-Bilddatei (iPhone Software) finden. Unsignierte Versionen können nicht über iTunes installiert werden. Und es ist schwer zu finden, da Apple geschlossene Ökosysteme mag, die wie beabsichtigt funktionieren, ohne größere Benutzerverletzungen.
Wenn das Image nicht signiert ist, wird das Zurücksetzen auf eine frühere Version nicht empfohlen oder ist unmöglich, es sei denn, Sie sind mit Jailbreaking vertraut. Wir empfehlen dies nur, wenn Sie mit dem Vorgang vertraut sind. Alles, was Sie tun können, ist, die Auflistungen auf IPSW.me zu überprüfen und Ihr Gerät zu finden. Alle Geräte mit signierter iPhone-Software iOS 15.7.
Wenn es nicht vorhanden ist, finden Sie eine nicht signierte Version, aber Sie können sie nicht mit dem unten beschriebenen iTunes-Verfahren installieren. Apple sagt, dass die Verwendung unsignierter iOS-Versionen zu Sicherheitsproblemen, größerem Batterieverbrauch und mehr führen kann.
So führen Sie ein Downgrade auf iOS 15 mit iTunes durch
Wenn das Gerät gefunden wird, können Sie mit dem Wiederherstellungsverfahren fortfahren.
- Laden Sie die IPSW für Ihr Gerät auf Ihren PC oder Mac herunter und speichern Sie sie lokal. Dateien können bis zu 7-8 GB groß sein. Es gilt nur die grüne Signaturoption.
- Verbinden Sie das iPhone über das Beleuchtungskabel mit dem PC/Mac . Melden Sie sich mit Ihrem Apple-Konto bei iTunes an und erlauben Sie den Zugriff auf Ihr iPhone, wenn Sie dazu aufgefordert werden.
- Klicken Sie oben auf iPhone, um den Zusammenfassungsbildschirm anzuzeigen. Sichern Sie zuerst Ihr Gerät.
- Halten Sie die Umschalttaste ( Steuerung auf dem Mac) gedrückt und klicken Sie oben auf iPhone wiederherstellen .
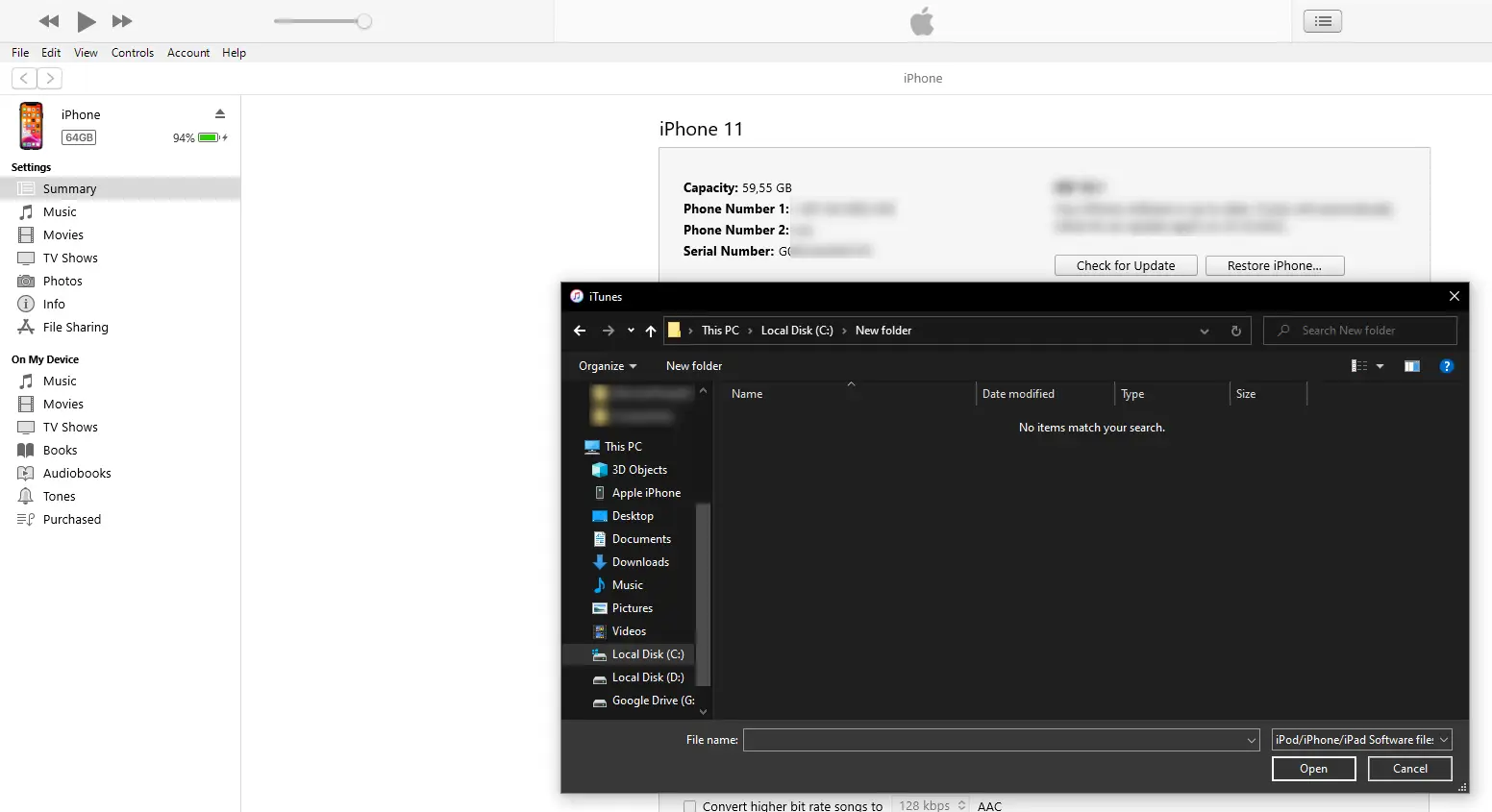
- Wählen Sie die heruntergeladene IPSW 15.7-Datei aus und warten Sie, bis der Vorgang abgeschlossen ist. Trennen Sie das Gerät während des Vorgangs nicht.
- Wenn Sie fertig sind und das iPhone neu startet, stellen Sie das Backup von iTunes oder PC/Mac wieder her.
So kehren Sie von iOS 16 zu iOS 15 zurück. Wir hoffen, dass diese Informationen Ihnen geholfen haben, Ihr Problem zu lösen.