Dieser Artikel ist eine Einrichtungsanleitung mit Screenshots für diejenigen, die nach einer Möglichkeit suchen, eine PDF-Datei von Farbe in Schwarzweiß zu konvertieren.
Wenn es um das Senden und Empfangen von PDF-Dateien geht, möchten Sie möglicherweise farbige PDF-Dateien in Schwarzweiß konvertieren. Es kann viele Gründe geben, ein Farb-PDF in Schwarzweiß umzuwandeln.
Wenn Sie beispielsweise keinen Farbdrucker haben, kann die Konvertierung einer PDF-Datei in Schwarzweiß zu einer kleineren Dateigröße führen, ebenso, wenn die Größe wichtiger ist als die Farbe (z. B. wenn Sie eine E-Mail versenden müssen). eine gute Idee, um Farbe aus Ihrer PDF-Datei zu entfernen.
Unten zeige ich Ihnen, wie Sie eine PDF-Datei von Farbe in Schwarzweiß konvertieren. Scrollen Sie weiter, um es sich anzusehen.
Der beste Weg, um farbige PDF-Dateien in Schwarzweiß umzuwandeln
In diesem Artikel werden wir einige der einfachsten und einfachsten Möglichkeiten zum Erstellen eines PDF-Schwarzweiß auf Ihrem PC vorstellen.
1. Konvertieren Sie Farb-PDF über den Chrome-Browser in Schwarzweiß
Mit dem Chrome-Webbrowser können Sie Farb-PDFs in Schwarzweiß konvertieren. Sie müssen ein paar einfache Schritte befolgen, die unten angegeben sind.
- Ziehen Sie die farbige PDF-Datei per Drag-and-Drop in Ihren Chrome-Browser. Alternativ können Sie mit der rechten Maustaste auf die PDF-Datei klicken und Öffnen mit > Google Chrome auswählen .
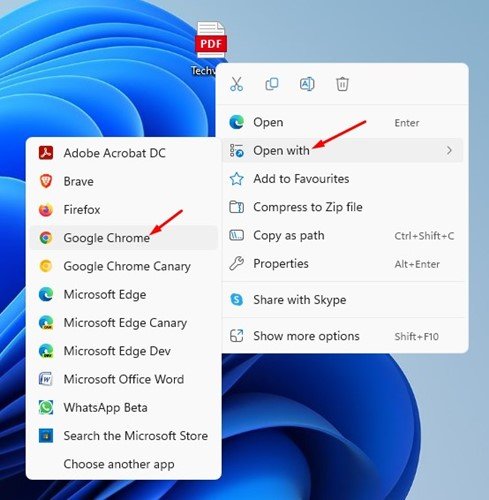
- Wenn die PDF-Datei im Chrome-Browser geöffnet wird, klicken Sie oben rechts auf die Schaltfläche „Drucken“ .
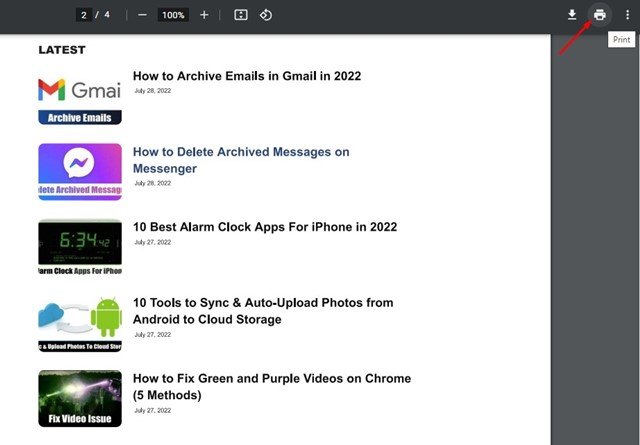
- Wählen Sie „ Microsoft Print to PDF “ aus der Dropdown-Liste „ Ziel “ im Fenster „Drucken“ .
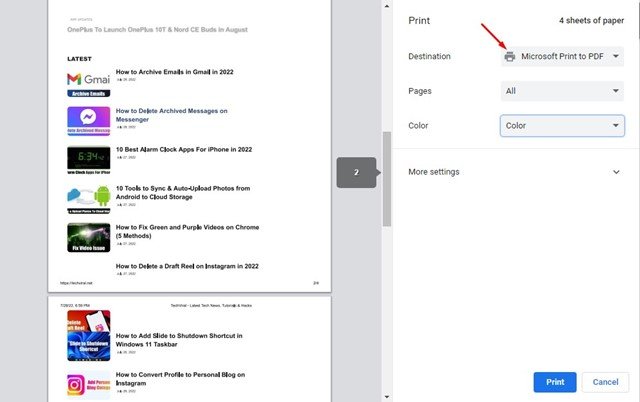
- Klicken Sie nun auf das Farb-Dropdown und wählen Sie Schwarz und Weiß aus .
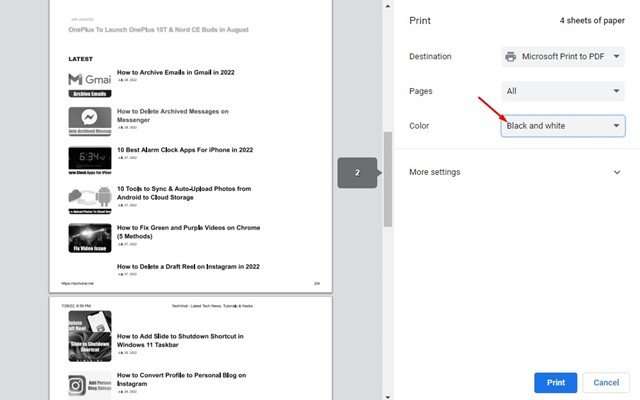
- Wenn Sie fertig sind, klicken Sie auf die Schaltfläche Drucken .
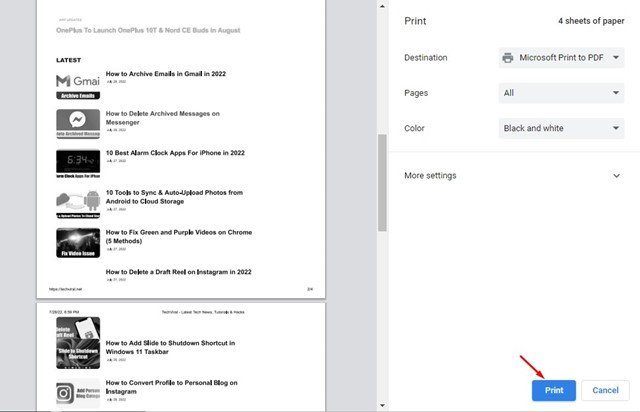
- Wählen Sie im Dialogfeld „Speichern unter“ einen Speicherort für die Schwarzweiß-PDF-Datei aus und klicken Sie auf die Schaltfläche „ Speichern “.
So erfolgt die Einrichtung. So konvertieren Sie Farb-PDF in Schwarzweiß in Windows 11.
2. Wandeln Sie Farb-PDF über das Web-Tool in Schwarzweiß um
Sie können PDF-Dateien auch mit Web-Tools konvertieren. So verwenden Sie das Webtool.
- Öffnen Sie zunächst Ihren bevorzugten Webbrowser undBesuchen Sie die Webseite sejda.com .
- Klicken Sie auf die Schaltfläche PDF-Datei hochladen und wählen Sie eine farbige PDF-Datei aus.
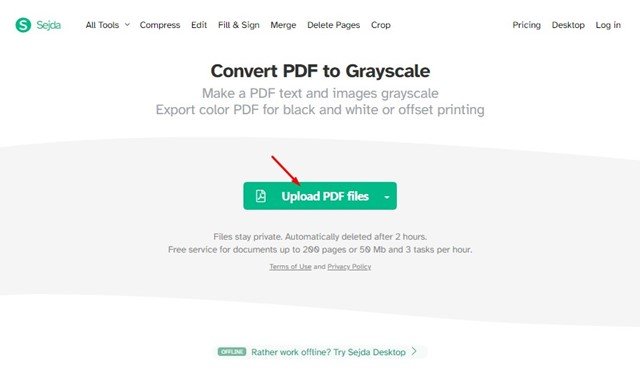
- Wählen Sie nun Graustufen unter Text und Bilder konvertieren aus .
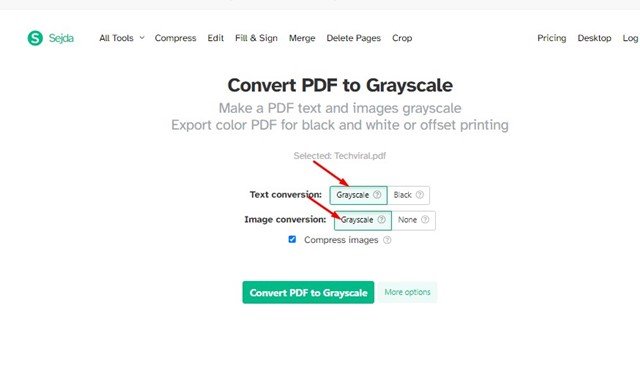
- Wenn Sie fertig sind, klicken Sie auf die Schaltfläche PDF in Graustufen konvertieren .
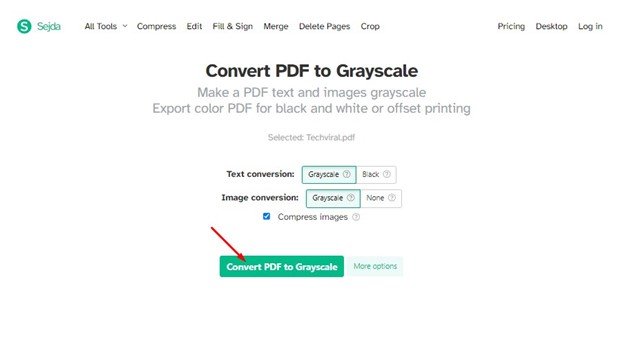
- Wenn die Konvertierung abgeschlossen ist, laden Sie die PDF-Datei herunter .
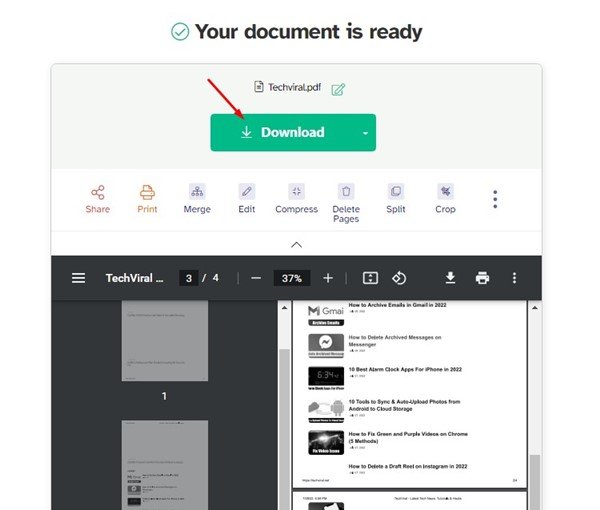
So erfolgt die Einrichtung. So konvertieren Sie Farb-PDF in Schwarzweiß mit dem webbasierten PDF-Editor von Sejda.
Oben haben wir gesehen, wie man eine PDF-Datei von Farbe in Schwarzweiß umwandelt. Wir hoffen, dass diese Informationen Ihnen geholfen haben, das zu finden, was Sie brauchen.













