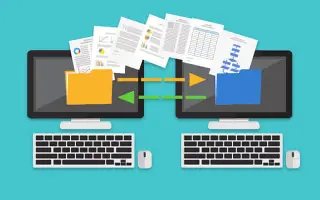Dieser Artikel ist eine Einrichtungsanleitung mit einigen hilfreichen Screenshots zum Kopieren von Dateien von Windows nach Linux.
Möglicherweise müssen Sie lernen, wie Sie Dateien von einem Windows-PC nach Linux kopieren. Es mag zunächst schwierig erscheinen, Änderungen vorzunehmen, aber sobald Sie die anfängliche Einrichtung hinter sich gebracht haben, werden Sie zum Experten.
Das Kopieren von Dateien von einem Programm in ein anderes ist relativ einfach, aber Sie müssen noch lernen, wie man es richtig macht. Lesen Sie weiter, um mehr über die verschiedenen Dateiübertragungsoptionen zu erfahren.
Im Folgenden erfahren Sie, wie Sie Dateien von Windows nach Linux kopieren. Scrollen Sie weiter, um es sich anzusehen.
So übertragen Sie Dateien von Windows nach Linux
Um Dateien von einem Betriebssystem auf ein anderes zu verschieben, müssen Sie die Methode auswählen, die für Sie am besten geeignet ist. Hier sind vier Methoden zur Auswahl.
- Verwenden eines externen Netzwerkkommunikationsdienstes (SSH oder Secure Shell)
- Verwenden des File Transfer Protocol (FTP)
- Verwenden Sie eine Synchronisationssoftware
- Verwenden einer virtuellen Linux-Maschine
Sehen Sie sich die Details für jede Methode in den folgenden Abschnitten an.
1. Kopieren Sie Daten mit SSH vom Windows-PC nach Linux
Secure Shell (SSH) ist ein spezielles Netzwerkprotokoll, das Benutzern sicheren Zugriff auf andere Geräte bietet. Der erste Schritt bei dieser Methode besteht also darin, SSH auf Ihrem Linux-Gerät zu aktivieren. Damit können Sie über die Kommandozeile Dateien von Windows nach Linux kopieren.
So richten Sie einen SSH-Server unter Linux ein
- Sie müssen ein Terminal öffnen und Ihr Betriebssystem aktualisieren.
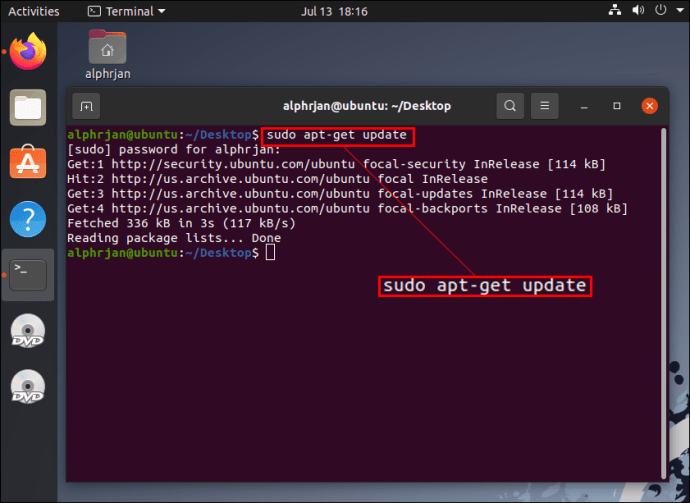
- Installieren Sie einen SSH-Server über OpenSSH Server. Durch die Verwendung dieses Servers können Sie alle potenziellen Bedrohungen für Ihre Daten beseitigen.
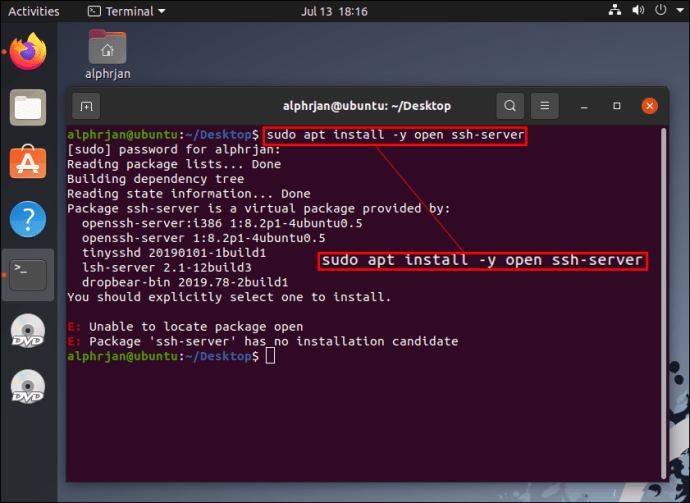
- Indem Sie warten, bis die Installation des SSH-Servers abgeschlossen ist, können Sie den sudo-Dienst SSH-Status verwenden, um zu überprüfen, ob der OpenSSH-Server ordnungsgemäß ausgeführt wird.
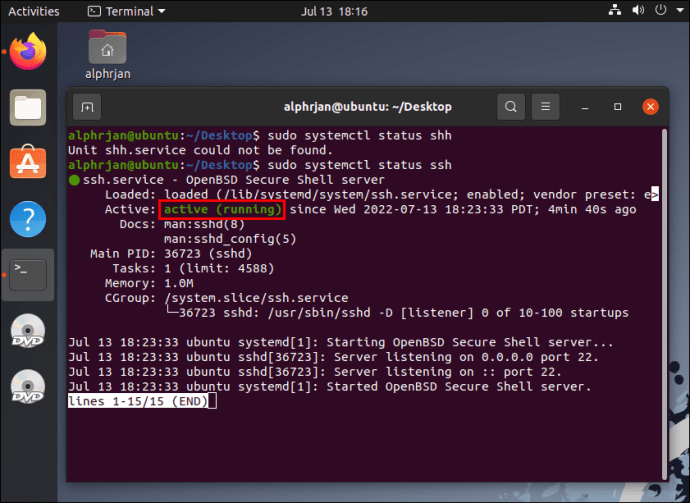
- Installieren Sie einen SSH-Client wie PuTTY. Dies ist eine völlig kostenlose Dateiübertragungsanwendung zwischen verschiedenen Netzwerken, die jedoch ohne PSCP- oder PuTTY-Client-Tools für sichere Kopien nicht funktioniert.
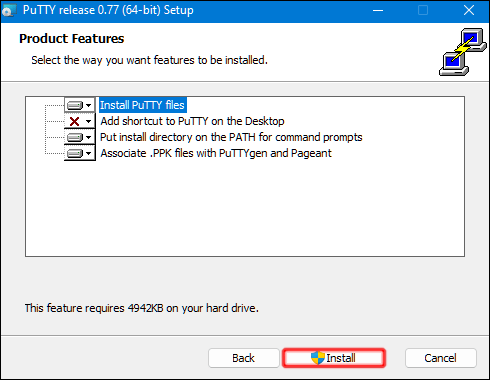
- Laden Sie die Datei pcp.exe herunter und speichern Sie sie auf Ihrem Windows-Laufwerk C:.
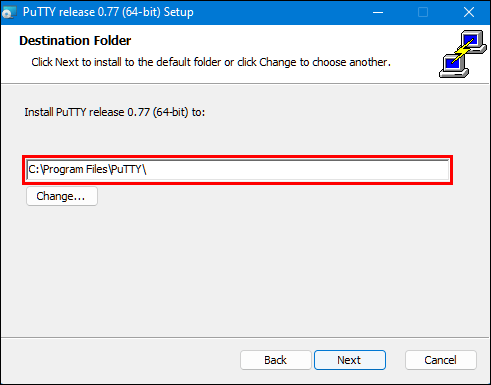
- Ich verwende den folgenden Code, um Dateien von Windows nach Linux zu kopieren.
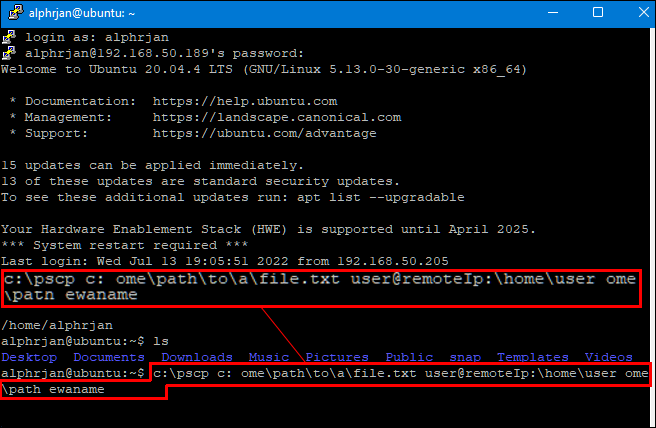
Sie müssen Ihr Linux-Computerkennwort eingeben, bevor die Dateiübertragung beginnt.
2. Kopieren Sie Daten per FTP vom Windows-PC nach Linux
File Transfer Protocol (FTP) ist eine weitere großartige Möglichkeit, Daten von Windows nach Linux zu kopieren. Viele finden diese Methode möglicherweise einfacher zu handhaben, da Sie keine Befehle eingeben müssen. Überprüfen Sie Ihren Linux-Server und stellen Sie sicher, dass er für diesen Ansatz ausgeführt wird. Auch zu FTPSie benötigen eine App wie FileZilla .
- Starten Sie die FileZilla-Anwendung.
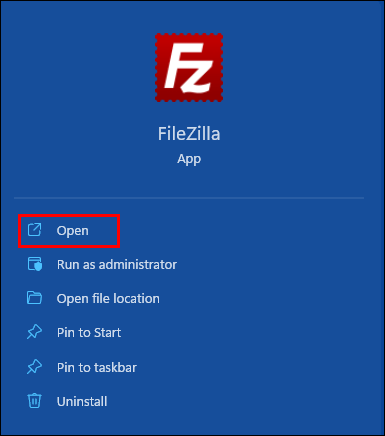
- Öffnen Sie den „Site-Manager“.
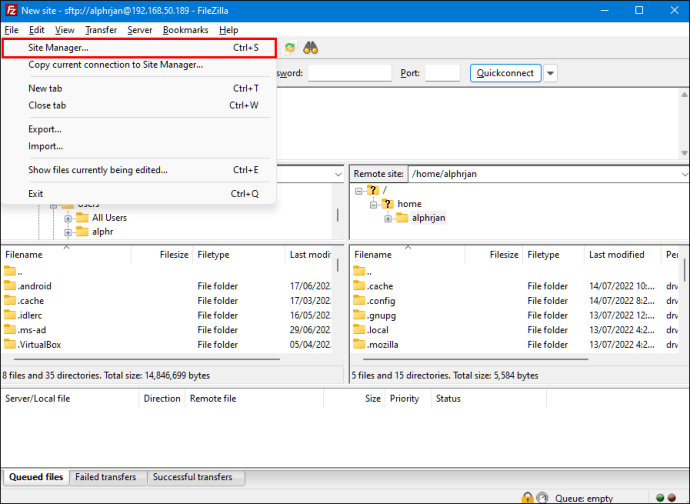
- Erstellen Sie eine neue Website“.
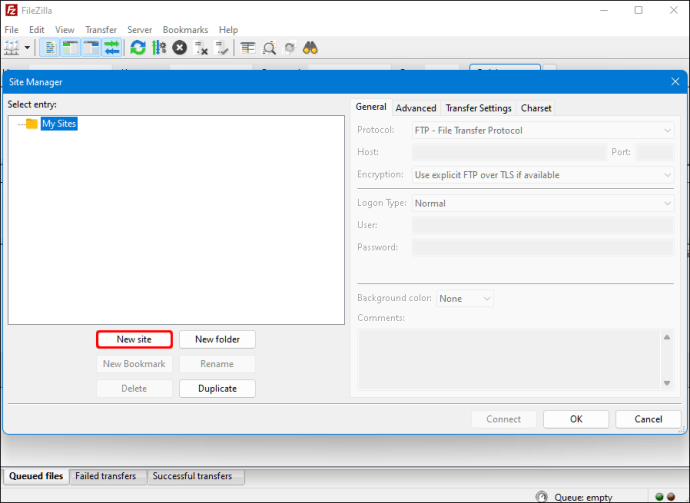
- Wechseln Sie zum „SFTP“-Protokoll.
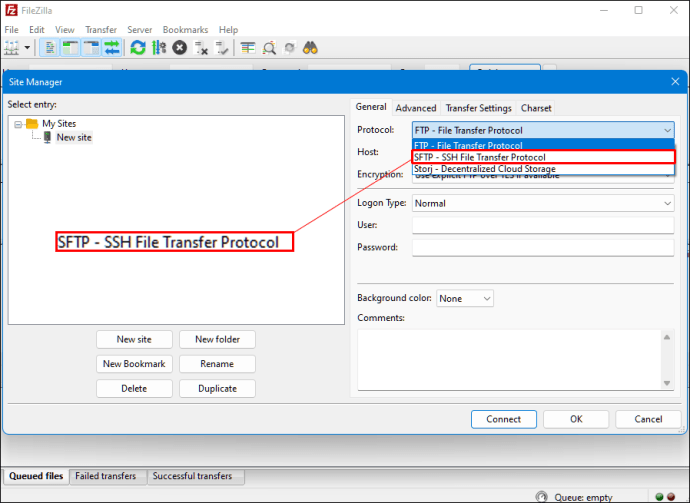
- Geben Sie die Ziel-IP-Adresse im Abschnitt „Host“ ein.
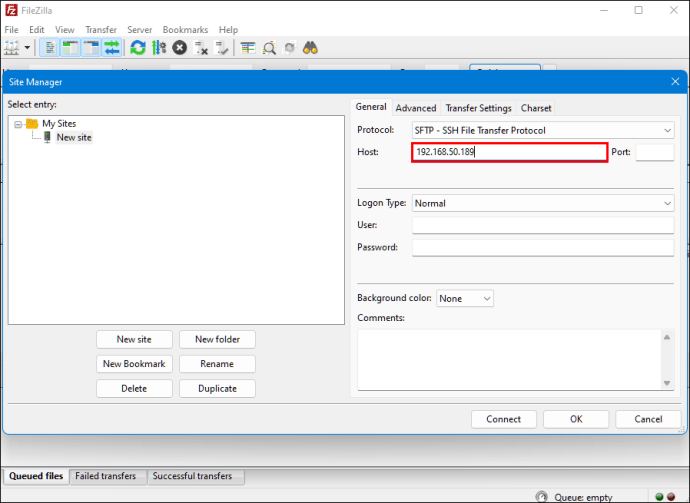
- Fügen Sie Ihren Benutzernamen und Ihr Passwort hinzu.
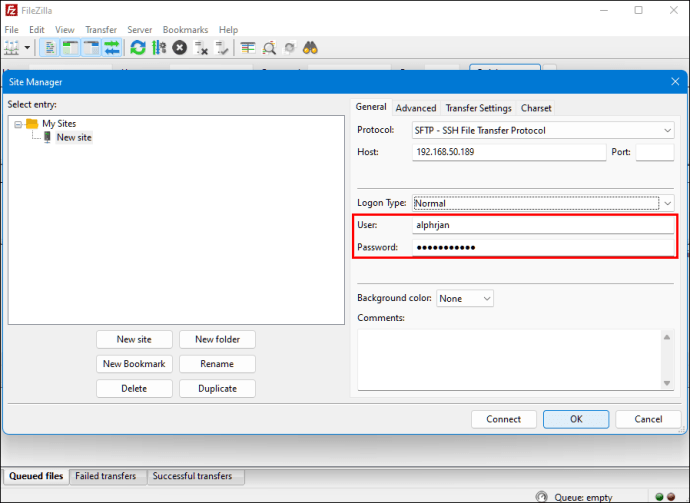
- Stellen Sie für den Typ „Anmeldung“ auf „Normal“ um.
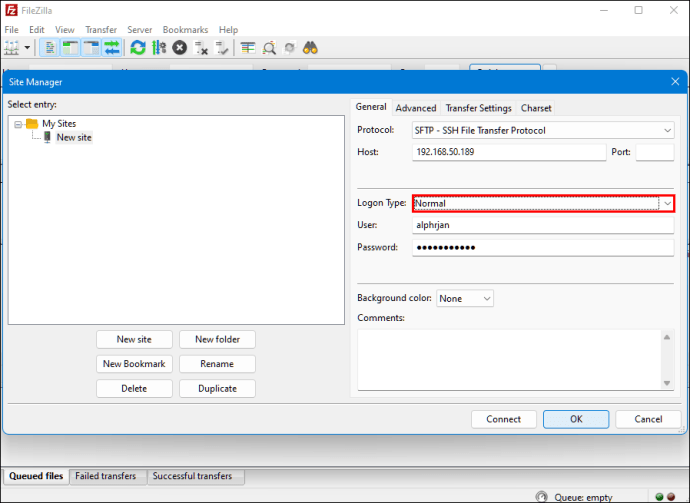
- Drücken Sie „Verbinden“.
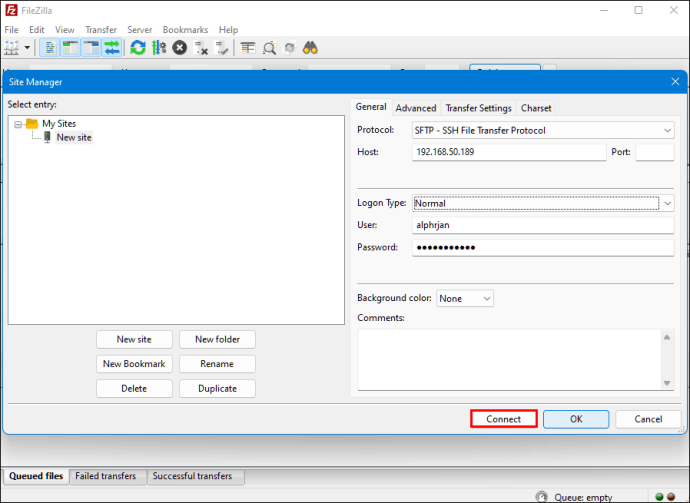
Sie können dann eine FTP-Anwendung verwenden, um Dateien von einem Server auf einen anderen zu verschieben.
3. Kopieren Sie Daten mithilfe einer Synchronisierungssoftware von einem Windows-PC nach Linux
Eine weitere Möglichkeit besteht darin, ein Dateisynchronisierungsprogramm zu verwenden, um Dateien von Windows nach Linux zu kopieren. Typischerweise verwalten diese Programme die Verbindung zwischen zwei Geräten oder Systemen über verschlüsselte Schlüssel. Es gibt zwei großartige Apps, die Sie für diese Methode verwenden können.
- Resilio Sync – Diese App bietet eine kostenpflichtige Version, aber die kostenlose Option funktioniert.
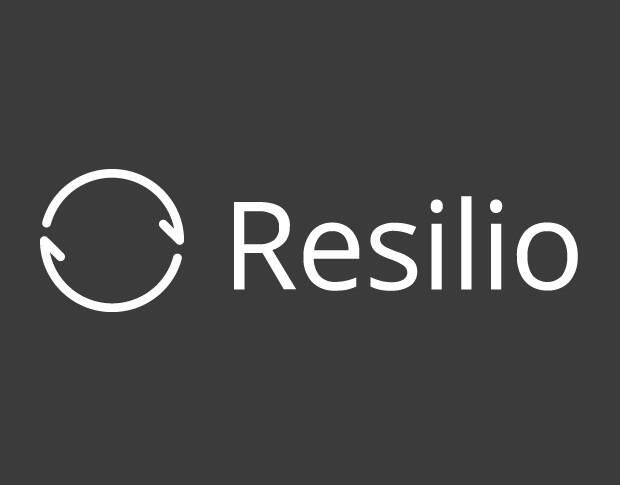
- SyncThing – Diese App bietet die gleichen Dienste wie die vorherige App, ist aber 100 % kostenlos.

Unabhängig davon, ob Sie die erste oder die zweite Option wählen, funktioniert es auf die gleiche Weise. Sie können die erforderlichen Schlüssel generieren, indem Sie die gewünschte App unter Windows installieren und den Synchronisierungsordner auswählen. Richten Sie es unter Linux ein und Ihre Daten werden zwischen den beiden Systemen synchronisiert.
4. Kopieren Sie Daten von einem Windows-PC nach Linux mit einer virtuellen Linux-Maschine
Sie benötigen keinen komplett separaten PC, um Daten zu übertragen. Es gibt eine Möglichkeit, Dateien von Windows nach Linux zu kopieren, indem entweder eine Windows- oder eine Linux-Maschine in einer virtuellen Maschine ausgeführt wird. Dadurch können Sie ein anderes System im App-Fenster ausführen und es als einen anderen Computer verwenden.
Die Kombination der beiden Systeme in einem Computer erfordert die Unterstützung zusätzlicher Software. eine der häufigsten istOracle-VM VirtualBox . Die Plattform ermöglicht Benutzern die aktive Nutzung mehrerer Betriebssysteme innerhalb eines Geräts.
So richten Sie die VirtualBox-Plattform ein
- Installieren Sie die VirtualBox Guest Additions-Plattform.
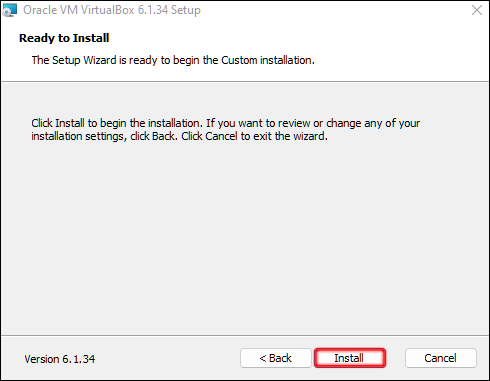
- Klicken Sie auf „Start“ (grünes Pfeilsymbol) und wählen Sie dann „Headless Start“.
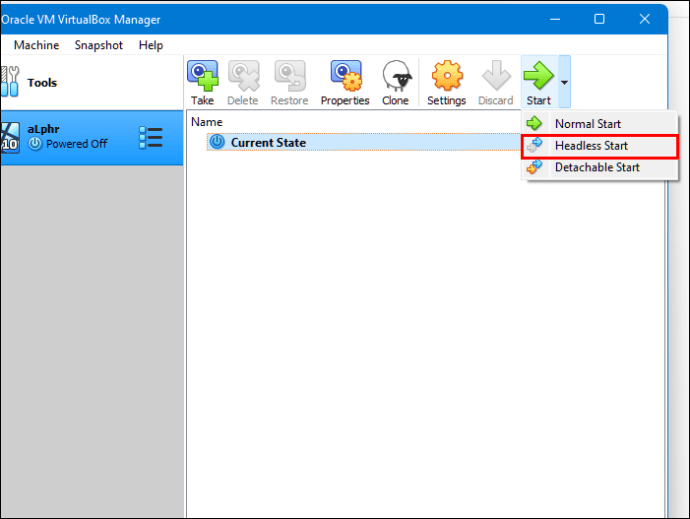
- Suchen Sie unter „Einstellungen“ nach „Freigegebene Ordner“.
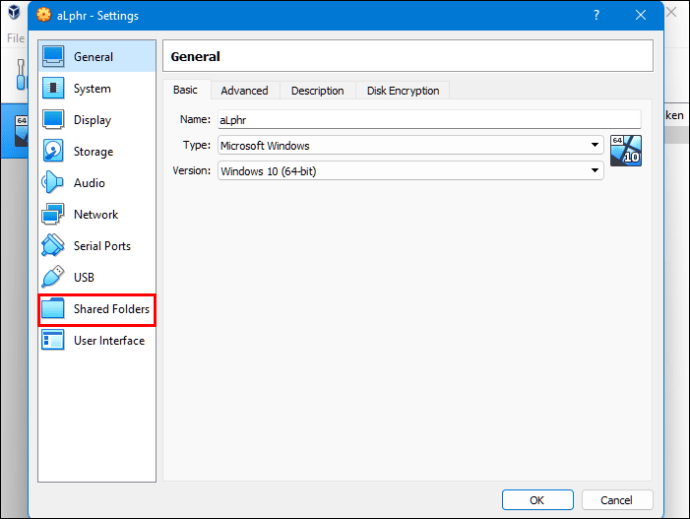
- Wählen Sie die Option „Maschinenordner“.
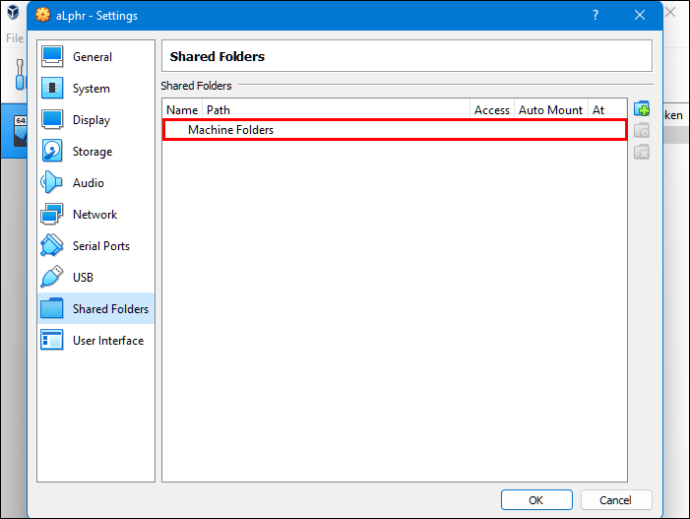
- Klicken Sie auf das „+“-Zeichen in der oberen rechten Ecke des Fensters, um einen freigegebenen Ordner hinzuzufügen.
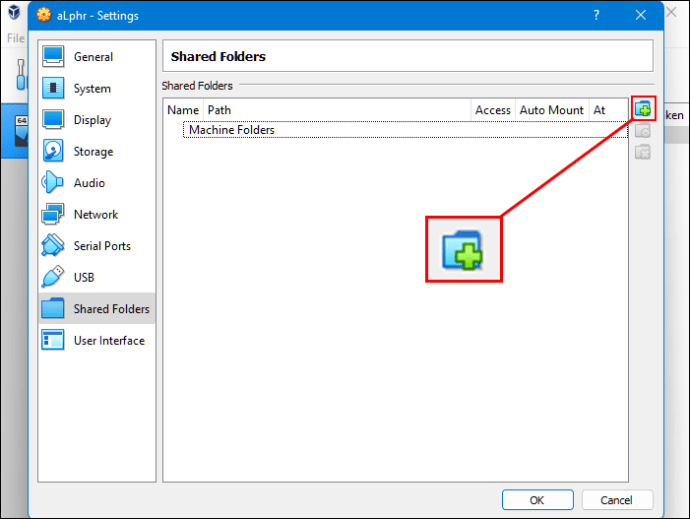
- Wählen Sie „Ordnerpfad“ in Verzeichnis und Name.
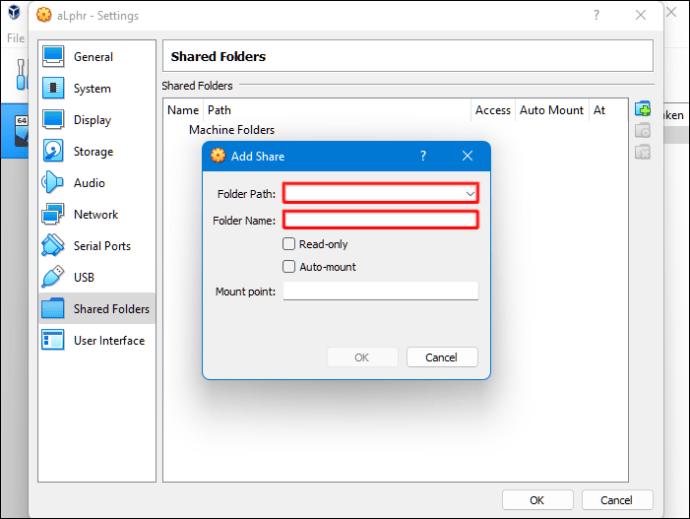
- Stellen Sie sicher, dass der freigegebene Ordner verfügbar ist, wenn Sie die VM ausführen. Aktivieren Sie dazu das Kontrollkästchen „Auto Mount“, bevor Sie Ihre Auswahl bestätigen.
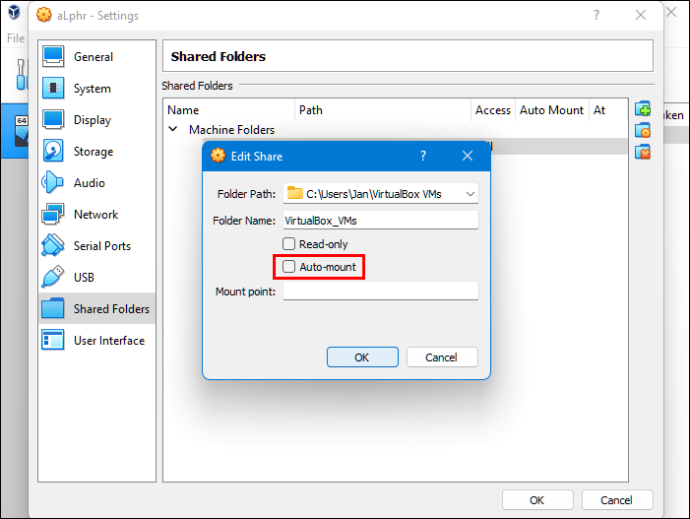
- Klicken Sie auf die Schaltfläche „OK“.
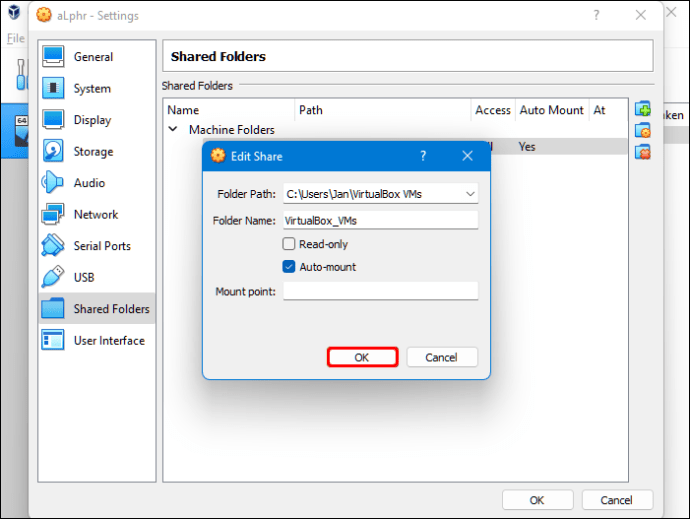
- Starten Sie das System der „virtuellen Maschine“ neu und die Einstellungen sind einsatzbereit.
Sie können nun Dateien zwischen dem Host-PC (Windows) und dem Gastsystem (Linux) und umgekehrt kopieren.
Oben haben wir gesehen, wie man Dateien von Windows nach Linux kopiert. Wir hoffen, dass diese Informationen Ihnen geholfen haben, das zu finden, was Sie brauchen.