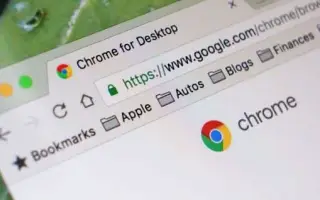Dieser Artikel ist eine Einrichtungsanleitung mit einigen hilfreichen Screenshots zum Kopieren der URL-Adresse aller geöffneten Registerkarten in Chrome.
Google Chrome ist der beste verfügbare Webbrowser für Desktop- und mobile Betriebssysteme. Und im Vergleich zu allen anderen Webbrowsern bietet Google Chrome mehr Funktionen und Optionen.
Wenn Sie Google Chrome schon eine Weile verwenden, stellen Sie möglicherweise fest, dass alle Ihre Tabs automatisch gespeichert werden, wenn Sie Ihren Browser versehentlich schließen. Es gibt auch eine Möglichkeit, die letzte Browsersitzung in Google Chrome wiederherzustellen.
Aber was ist, wenn Sie die URL-Adressen aller geöffneten Registerkarten in Chrome kopieren möchten? Leider gibt es keine direkte Möglichkeit, die Adressen aller geöffneten Tabs auf einmal zu kopieren, aber es gibt einen Workaround.
Im Folgenden erfahren Sie, wie Sie die URL-Adresse aller geöffneten Registerkarten in Chrome kopieren. Scrollen Sie weiter, um es sich anzusehen.
Kopieren Sie die URL-Adresse aller geöffneten Tabs in Chrome
In diesem Artikel teilen wir eine Schritt-für-Schritt-Anleitung zum Kopieren der URL-Adresse aller geöffneten Registerkarten in Chrome.
- Öffnen Sie zunächst die Browsersitzung, die Sie speichern möchten. Ich möchte beispielsweise die URL-Adressen von drei Websites kopieren.
- Öffnen Sie die Website und klicken Sie auf die drei Punkte > Lesezeichen > Lesezeichen für alle Tabs .
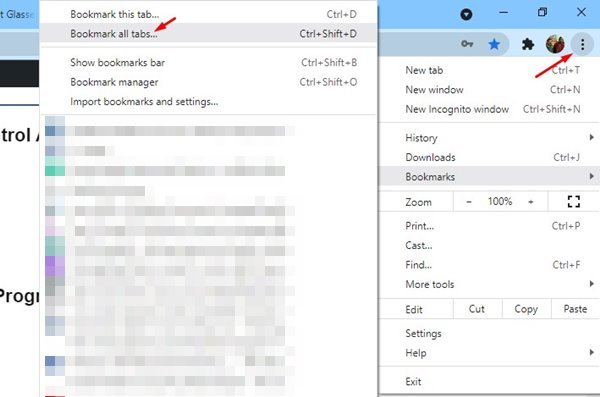
- Geben Sie im Fenster „All Tab Bookmarks“ einen Ordnernamen ein und klicken Sie auf die Schaltfläche „Save“ .
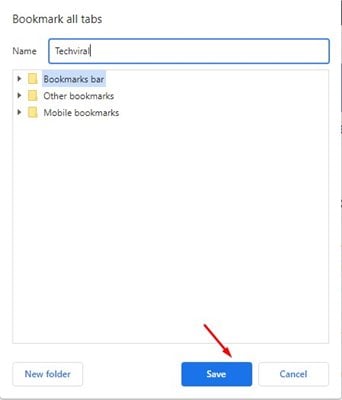
- Klicken Sie nun auf die drei Punkte und wählen Sie Lesezeichen > Lesezeichen-Manager .
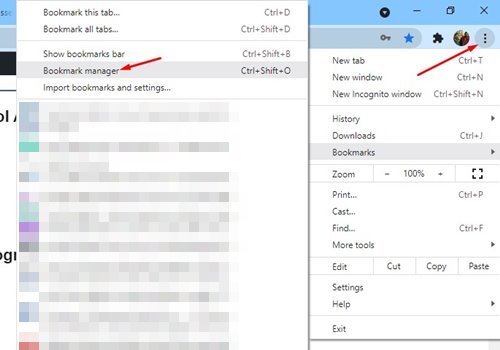
- Wählen Sie den neu erstellten Ordner im linken Bereich des Lesezeichen-Managers aus. Sie müssen auf das erste Lesezeichen klicken und STRG+A drücken , um alle Lesezeichen in der Liste auszuwählen.
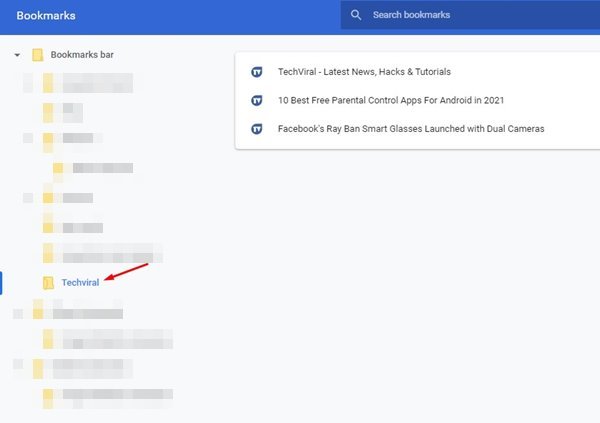
- Jetzt müssen Sie nur noch die STRG + C – Taste drücken. Öffnen Sie nun einen Texteditor wie Notepad und drücken Sie die Taste STRG+V .
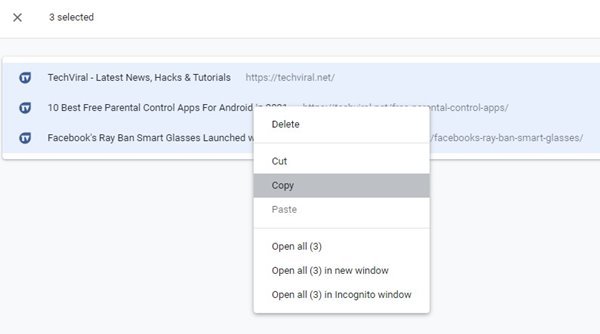
- Sie sehen nun eine Liste aller URLs im Textformat.
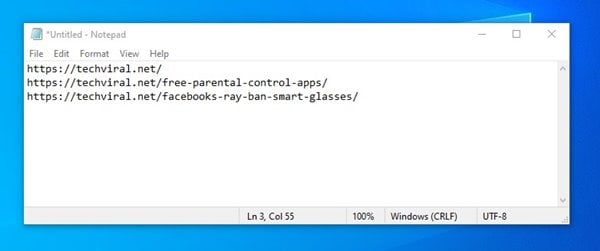
Oben haben wir uns angesehen, wie Sie die URL-Adresse aller geöffneten Registerkarten in Chrome kopieren. Wir hoffen, dass diese Informationen Ihnen geholfen haben, das zu finden, was Sie brauchen.