Es gibt vier Möglichkeiten, die Microsoft Ihnen zum Herunterladen und Installieren von Windows 11 anbietet.
Windows 11: 4 Installationsmethoden
- Installieren Sie das neueste Windows 11 mit der Option Windows Update
- Verwenden Sie den Windows 11-Einrichtungsassistenten
- Erstellen Sie Windows 11-Installationsmedien
- Disk-Image-Datei herunterladen
Von den drei Methoden ist diejenige, die ein Medienerstellungstool erfordert, die einfachste. Sie müssen den USB/DVD anschließen und das Medienerstellungstool ausführen. Das Media Creation Tool für Windows 11 erledigt das alles für Sie.
Wenn Sie das Medienerstellungstool jedoch nicht verwenden möchten, können Sie ein Windows 11-Disk-Image herunterladen. Sie können das Media Creation Tool verwenden, um die Windows 11 ISO-Datei herunterzuladen, aber es wird lange dauern.
In Windows 11 erlaubt Microsoft allen Benutzern, Windows 11-ISO-Dateien herunterzuladen, ohne Tools zur Medienerstellung zu verwenden. Das bedeutet, dass Sie jetzt die Windows 11-ISO-Datei für die zukünftige Verwendung herunterladen und speichern können.
In diesem Artikel finden Sie eine Anleitung zum Herunterladen einer Windows 11-ISO-Datei ohne ein Medienerstellungstool.
Windows 11: So laden Sie die ISO-Datei herunter (ohne Media Creation Tool)
Schritt 1 – Öffnen Sie zuerst Ihren bevorzugten Webbrowser undBesuchen Sie die Windows 11-Downloadseite .
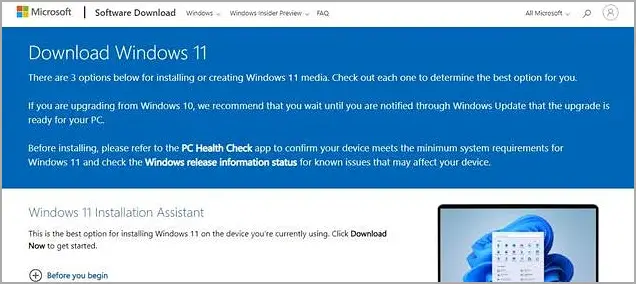
Schritt 2 – Auf der Windows 11-Download-Webseite finden Sie drei Optionen. Um die Windows 11-ISO-Datei ohne Medienerstellungstool herunterzuladen, scrollen Sie nach unten und wählen Sie Windows 11 aus dem Windows 11-Datenträger-Download-Image aus.
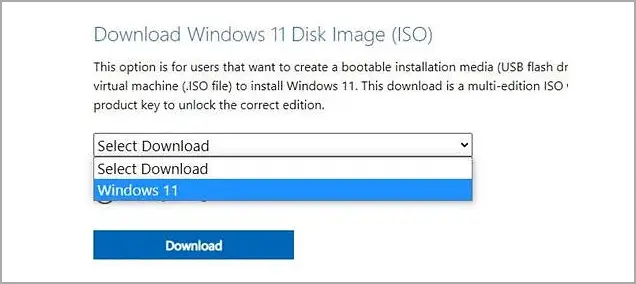
Schritt 3 – Sie werden nun aufgefordert, eine Produktsprache auszuwählen. Wählen Sie Ihre Sprache aus und klicken Sie auf die Schaltfläche OK.
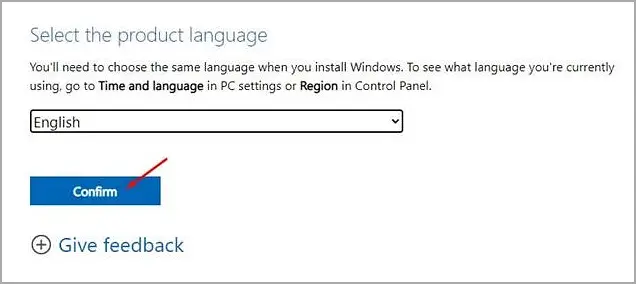
Schritt 4 – Microsoft stellt nun die Windows 11 ISO-Datei zur Verfügung. Klicken Sie auf die Schaltfläche Herunterladen, um die Bilddatei herunterzuladen.
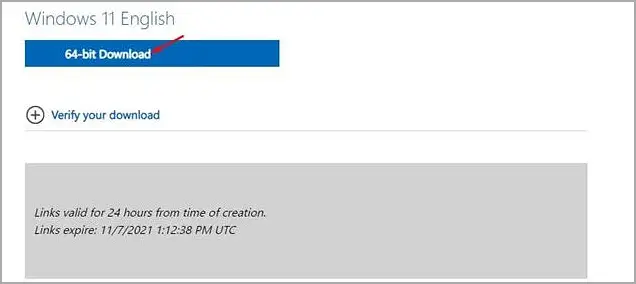
Bitte beachten Sie, dass Windows 11 nicht auf 32-Bit-Prozessoren verfügbar ist. Sie haben die Möglichkeit, Windows 11 nur auf 64-Bit-Systemen herunterzuladen und zu installieren.
Nach dem Herunterladen der Windows 11-ISO-Datei können Sie mit Rufus ein bootfähiges Windows 11-USB-Laufwerk erstellen. Wenn Sie Windows 11 auf einem beliebigen Computer installieren möchten, können Sie es auch mit einer Image-Mounting-Software abbilden und selbst installieren.
Ende.













