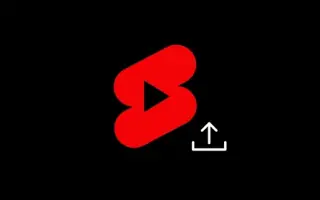Dieser Artikel ist eine Einrichtungsanleitung mit einigen hilfreichen Screenshots zum Hochladen von YouTube-Kurzfilmen auf den PC.
Obwohl TikTok in einigen Ländern verboten wurde, hat es immer noch große Auswirkungen auf die Video-Streaming-Branche. Als TikTok veröffentlicht wurde, erregte es schnell die Aufmerksamkeit der Menschen als einzigartiges Konzept zum Teilen kurzer Videoclips mit Begleitkommentaren.
Heutzutage versuchen fast alle Video-Streaming-Sites, dem gleichen Konzept des Teilens kurzer Videoclips zu folgen. Kürzere Videos benötigen weniger Zeit zum Ansehen, sodass Sie in kürzerer Zeit mehr Aufrufe erstellen können.
Instagram und YouTube haben bereits eine TikTok-ähnliche Funktion namens Releases und Shorts eingeführt. Jeder mit einem YouTube-Konto kann Shorts ganz einfach ansehen oder hochladen. YouTube-Shorts sind weniger beliebt als Instagram-Veröffentlichungen, aber viele Benutzer verwenden sie.
Wenn Sie ein Ersteller von Inhalten sind und Ihre eigenen YouTube-Kurzvideos veröffentlichen möchten, kann dieser Artikel sehr hilfreich sein. Unten erfahren Sie, wie Sie YouTube-Kurzfilme vom PC hochladen. Scrollen Sie weiter, um es sich anzusehen.
Schritte zum Veröffentlichen/Hochladen von YouTube-Kurzfilmen auf dem PC
YouTube bietet keine direkte Option zum Hochladen von YouTube-Kurzfilmen, aber Sie können Kurzfilme von Ihrem Computer hochladen.
- Öffnen Sie zunächst Ihren bevorzugten Webbrowser undÖffnen Sie die Webseite studio.youtube.com . Melden Sie sich als Nächstes bei Ihrem Google-Konto an.
- Klicken Sie auf der Kanal-Dashboard-Seite unten auf die Option Erstellen .
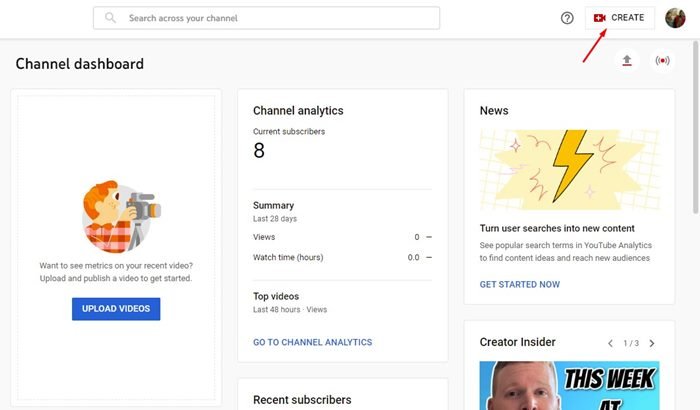
- Klicken Sie in der Liste der Optionen auf Video hochladen .
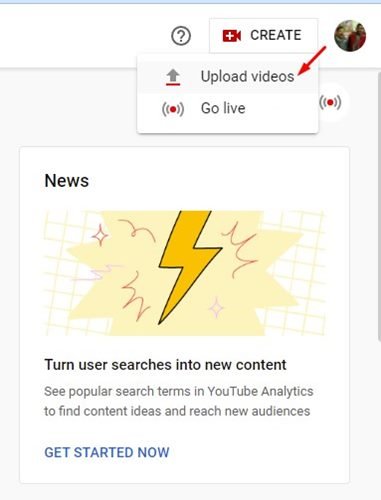
- Klicken Sie im Popup-Fenster Video hochladen auf Datei auswählen und laden Sie Ihr kurzes Video hoch.
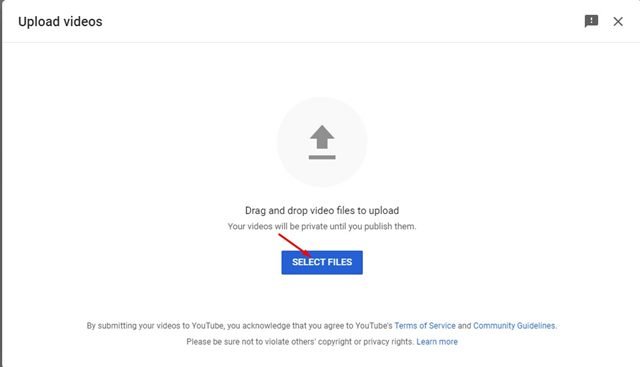
- Wenn der Upload abgeschlossen ist, zeigt YouTube die Videobearbeitungsseite an. Sie müssen einen Titel und eine Beschreibung für Ihr Video eingeben . Es ist eine gute Idee, dem Titel das Hashtag #Shorts hinzuzufügen, um die Wahrscheinlichkeit zu erhöhen, dass dein Video viral wird. Wenn Sie fertig sind, klicken Sie auf die Schaltfläche Weiter.
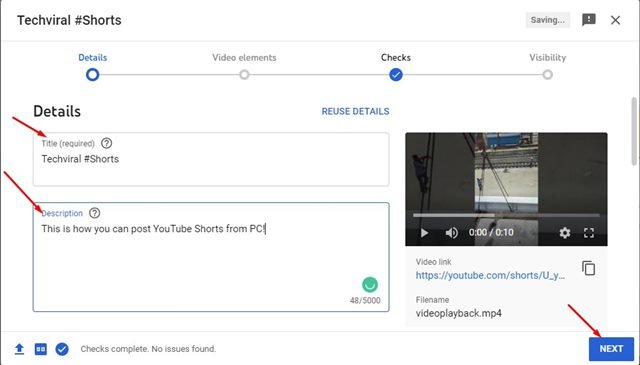
- Scrollen Sie nun nach unten zu Ziel und wählen Sie „Nein, nicht für Kinder“ aus . Wenn Sie fertig sind, klicken Sie auf die Schaltfläche Weiter .
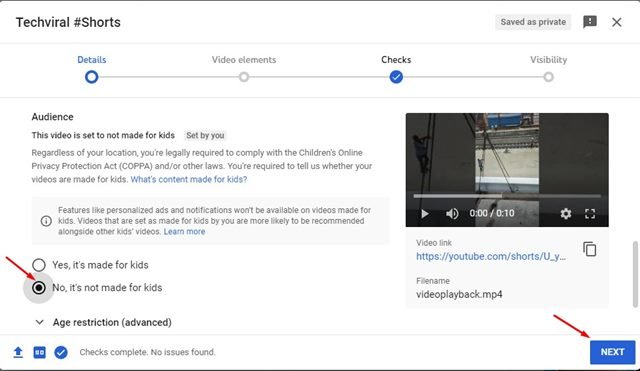
- Klicken Sie auf dem Bildschirm Videoelemente auf die Schaltfläche Weiter .
- Klicken Sie auf dem Inspektionsbildschirm auf die Schaltfläche Weiter .
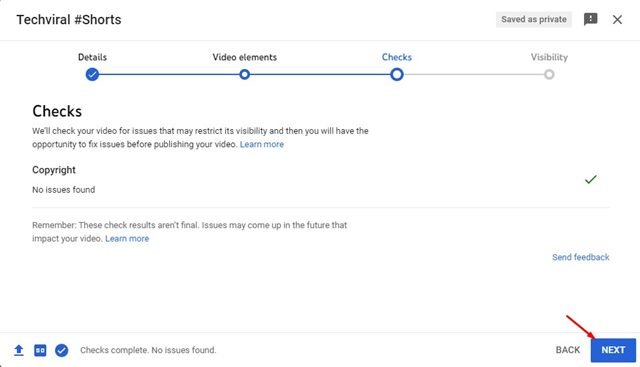
- Wählen Sie „Öffentlich“ und klicken Sie auf der Sichtbarkeitsseite auf die Schaltfläche „ Veröffentlichen “ .
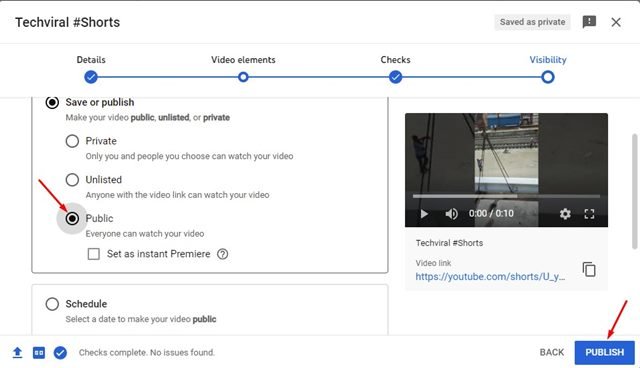
- Das Video wird veröffentlicht. Sie können jetzt Shorts-Videos mit Ihren Freunden über soziale Netzwerke oder Instant Messaging-Apps teilen.
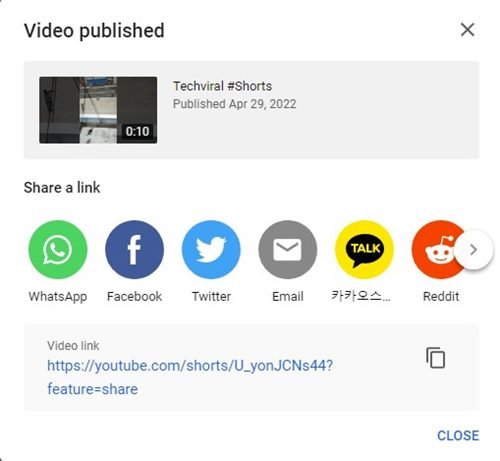
So erfolgt die Einrichtung. So laden Sie YouTube-Kurzfilme auf den PC hoch.
YouTube-Kurzfilme sind weniger wettbewerbsfähig als TikTok- und Instagram-Veröffentlichungen. Dies erhöht die Wahrscheinlichkeit, dass das Video viral wird. Sie können ganz einfach kurze Videos über YouTube Shorts hochladen, um Ihre Aufrufe sofort zu erhöhen.
Oben haben wir uns angesehen, wie man YouTube-Kurzfilme auf den PC hochlädt. Wir hoffen, dass diese Informationen Ihnen geholfen haben, das zu finden, was Sie brauchen.