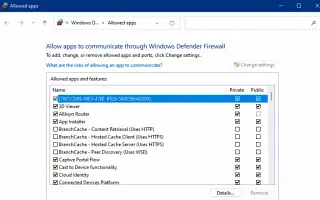Dieser Artikel ist eine Einrichtungsanleitung mit einigen hilfreichen Screenshots zum Zulassen von Apps in der Windows 11-Firewall. Wenn Sie den Zugriff von Apps auf das Internet in Windows 11 blockiert haben, versuchen Sie die folgenden Methoden.
Die Microsoft Defender-Firewall ist eine der vielen in Windows 11 verfügbaren Sicherheitsfeatures, die Ihren Computer und Ihre Dateien vor externen und externen Bedrohungen schützt.
Eine Firewall fungiert als Gatekeeper, blockiert ungenutzte Netzwerkports und überprüft die Datenbank auf Regeln, die den Netzwerkzugriff erlauben oder verweigern, wenn eine App versucht, von außerhalb des Geräts zu kommunizieren. Wenn die Regel nicht existiert, identifiziert die Firewall die Berechtigung und fordert Sie auf, sie zu erteilen oder zu verweigern.
Die Microsoft Defender-Firewall ist sehr effektiv bei der Verwaltung, welche Apps und Features automatisch über Ihr Netzwerk verbunden werden sollen, aber manchmal müssen Sie Apps möglicherweise manuell zulassen oder ablehnen.
Im Folgenden erfahren Sie, wie Sie den App-Zugriff über die Firewall in Windows 11 zulassen oder blockieren. Scrollen Sie weiter, um es sich anzusehen.
Apps in der Windows 11-Firewall zulassen
Führen Sie die folgenden Schritte aus, um Apps durch die Windows 11-Firewall zuzulassen:
- Öffnen Sie die Windows-Sicherheit .
- Klicken Sie auf Firewall und Netzwerkschutz .
- Klicken Sie auf die Option „App durch Firewall zulassen“ .
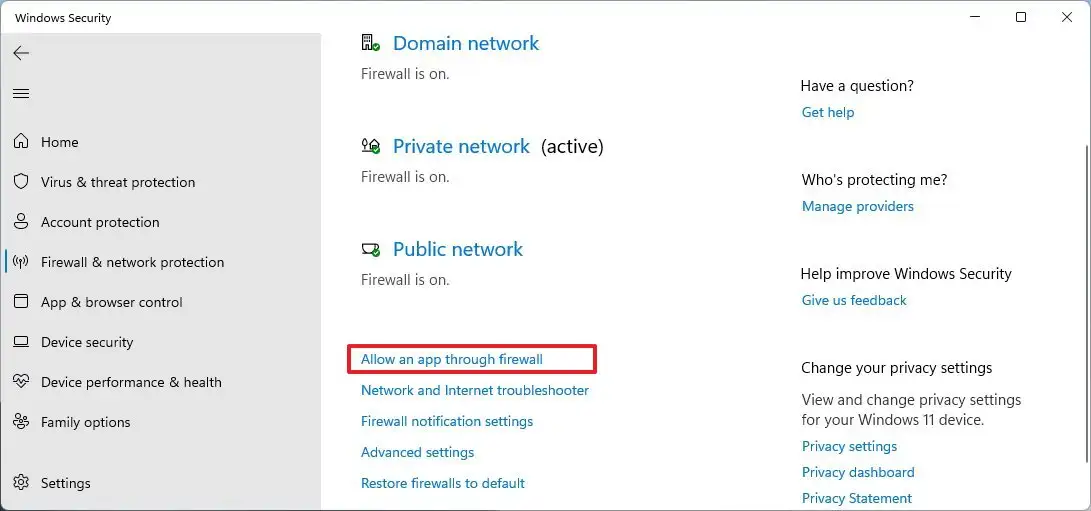
- Klicken Sie auf die Schaltfläche Einstellungen ändern .
- Aktivieren Sie die App, um sie durch die Windows 11-Firewall zuzulassen.
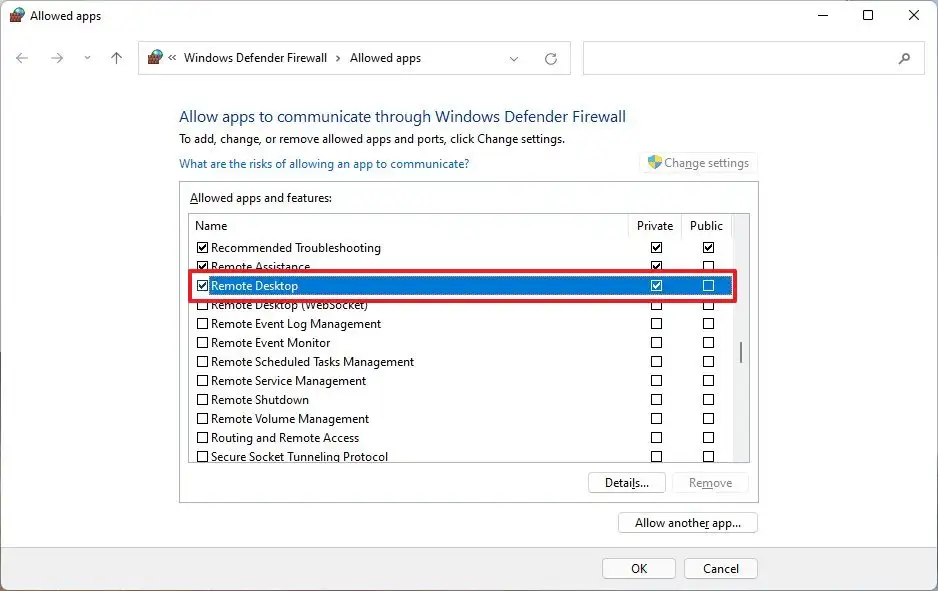
Kurztipp: Wenn die App nicht aufgeführt ist, klicken Sie auf die Schaltfläche Andere App zulassen , um die Anwendung zu finden, die Sie zulassen möchten. - Bestimmt die Arten von Netzwerken, auf die die App zugreifen kann.
- Privat — App-Netzwerkzugriff von zu Hause oder von der Arbeit erlauben.
- Öffentlich – Ermöglicht App-Netzwerkzugriff an öffentlichen Orten wie Cafés.
- Klicken Sie auf die Schaltfläche OK .
Nach Abschluss des Vorgangs hat die App vollen Zugriff auf das Netzwerk.
Wenn Sie eine App durch eine Firewall blockieren möchten, können Sie die oben beschriebenen Anweisungen befolgen, aber in Schritt 5 müssen Sie die App oder Funktion deaktivieren, der Sie den Zugriff auf das Netzwerk verweigern möchten .
Dieses Handbuch konzentriert sich auf die Microsoft Defender-Firewall. Wenn Sie jedoch andere Sicherheitslösungen haben, sind die Anweisungen anders, daher sollten Sie auf der Support-Website des Softwareunternehmens nach einem spezifischeren Kurs suchen.
Oben haben wir uns angesehen, wie Apps in der Windows 11-Firewall zugelassen werden. Wir hoffen, dass diese Informationen Ihnen geholfen haben, das zu finden, was Sie brauchen.