Dieser Artikel ist eine Einrichtungsanleitung mit Screenshots für diejenigen, die nach einer Möglichkeit suchen, Ihr Android-Telefon im lautlosen Modus klingeln zu lassen.
Es ist üblich, dass Benutzer ihr Android-Smartphone verlieren oder verlieren. Es ist üblich und kann jedem passieren. Geben wir zu, wir alle haben schon Situationen erlebt, in denen wir unsere Smartphones verloren haben und sie nicht finden konnten.
Ich kann mein Telefon anrufen, um herauszufinden, wo es gespeichert ist, aber was ist, wenn mein Telefon im lautlosen Modus ist? Wenn Ihr Telefon stummgeschaltet ist, klingeln Anrufe nicht, was es viel schwieriger macht, ein verlorenes Smartphone zu finden.
Glücklicherweise bietet Ihnen Android die Möglichkeit, ein Smartphone zu finden, das sich im Ruhemodus befindet. Die gefundene Problemumgehung besteht darin, die Lautstärke des Telefons bis zu 5 Minuten lang klingeln zu lassen, selbst wenn sich das Telefon im lautlosen Modus befindet.
Android Find My Device-App
Find My Device ist eine von Google unterstützte Android-App. Diese App ist in die meisten Android-Smartphones integriert und wird hauptsächlich verwendet , um verlorene oder gestohlene Smartphones zu orten .
„Mein Gerät finden“ kann einen Ton abspielen, selbst wenn sich Ihr Telefon im Lautlosmodus befindet. Die Funktion „Ton abspielen“ der Google Find My Device-App lässt Ihr Android-Gerät 5 Minuten lang klingeln, auch wenn es stumm geschaltet ist.
Unten teilen wir Ihnen mit, wie Sie Ihr Android-Telefon im lautlosen Modus klingeln lassen können. Scrollen Sie weiter, um es sich anzusehen.
Lassen Sie Ihr Android-Telefon im lautlosen Modus klingeln
Bevor Sie die Schritte ausführen, müssen Sie zuvor die Find My Device-App auf Ihrem Android-Gerät aktivieren. Sie können die folgenden Methoden also nur ausprobieren, wenn der Find My Device-Dienst und GPS auf Ihrem verlorenen Smartphone aktiviert sind.
- Öffnen Sie zunächst Ihren bevorzugten Webbrowser auf Ihrem Computer undBesuchen Sie die Google Find My Device- Website.
- Sie können auch über einen mobilen Webbrowser auf den Dienst „Mein Gerät suchen“ zugreifen, wir empfehlen jedoch die Verwendung eines Desktops.
- Wählen Sie nun auf dem Hauptbildschirm von Google Find My Device das Gerät aus, das Sie finden möchten, und klingeln Sie.
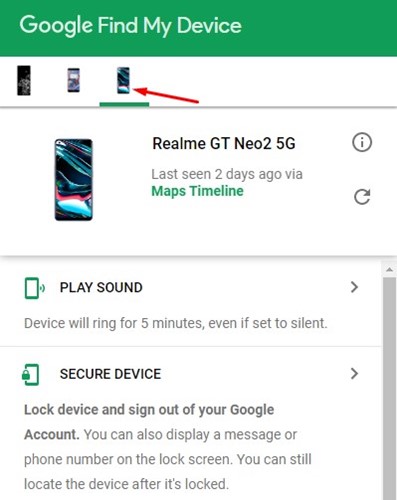
- Wenn die GPS-Funktion auf dem verlorenen Smartphone aktiviert ist, wird sie auf dem Bildschirm angezeigt. Auf der rechten Seite sehen Sie den Standort Ihres Telefons .
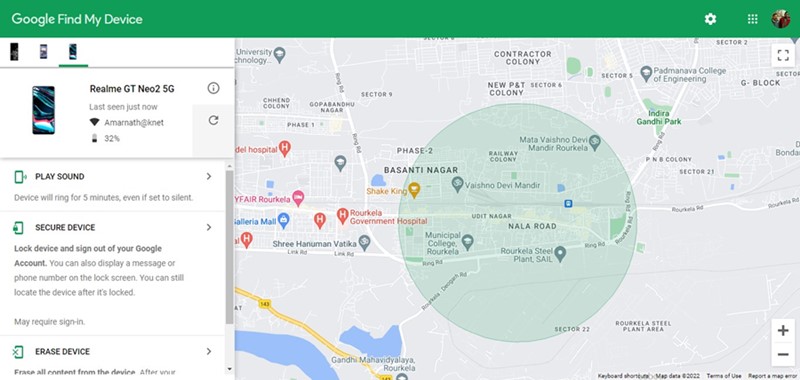
- Wenn sich Ihr Telefon in der Nähe befindet, müssen Sie auf die Schaltfläche Ton abspielen klicken .
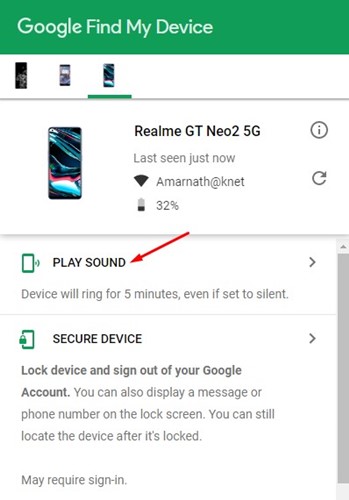
- Ein verloren gegangenes Gerät klingelt 5 Minuten lang, auch wenn es stumm geschaltet ist . Das Telefon kann mehrmals klingeln.
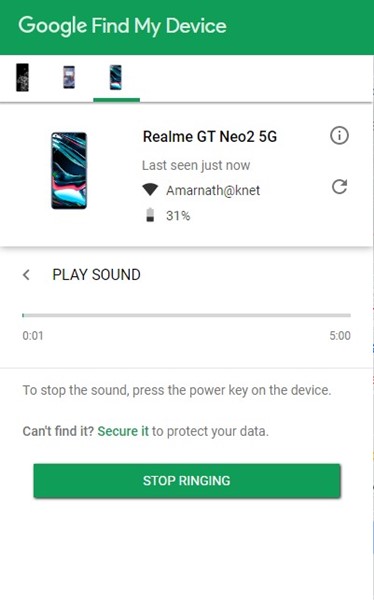
So finden Sie ein stummgeschaltetes Android-Telefon.
Oben haben wir uns angesehen, wie Sie Ihr Android-Telefon im lautlosen Modus klingeln lassen können. Wir hoffen, dass diese Informationen Ihnen geholfen haben, das zu finden, was Sie brauchen.













