Dieser Artikel ist eine Einrichtungsanleitung mit einigen hilfreichen Screenshots zum automatischen Leeren des Papierkorbs in Windows 11.
Wenn Sie das Windows-Betriebssystem schon seit einiger Zeit verwenden, stellen Sie möglicherweise fest, dass das Löschen einer Datei diese nicht dauerhaft löscht. Wenn Sie eine Datei löschen, wird sie stattdessen zum Papierkorb.
Um im Papierkorb gespeicherte Dateien dauerhaft zu löschen, müssen Sie den Papierkorb leeren. Der Papierkorb ist eine praktische Option, da Sie damit Dateien wiederherstellen können, die Sie nicht löschen möchten.
Aber im Laufe der Zeit kann der Papierkorb viel Speicherplatz beanspruchen. Windows ermöglicht es Benutzern, den vom Papierkorb belegten Speicherplatz zu begrenzen, aber die meisten Benutzer legen kein Limit fest.
In Windows 11 können Sie jedoch den Speicherplatz so einstellen, dass der Papierkorb automatisch gelöscht wird. Storage Sense ist eine Speicherverwaltungsfunktion, die sowohl in Windows 10 als auch in Windows 11 zu finden ist.
Wie Sie den Papierkorb in Windows 11 automatisch leeren, wird im Folgenden vorgestellt. Scrollen Sie weiter, um es sich anzusehen.
So leeren Sie den Papierkorb automatisch in Windows 11
Dieser Artikel erklärt, wie Sie den Papierkorb in Windows 11 automatisch leeren. Um Papierkorbdateien automatisch zu löschen, müssen Sie die Speicheroptimierung konfigurieren.
- Klicken Sie zunächst auf die Schaltfläche Windows 11 Start und wählen Sie Einstellungen .
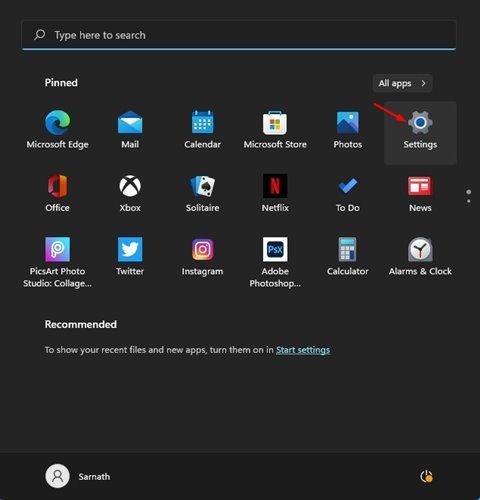
- Klicken Sie auf der Seite Einstellungen auf Systemoptionen .
- Klicken Sie im rechten Bereich auf Speicheroptionen .
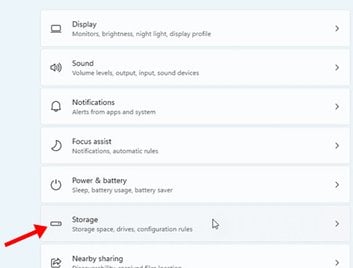
- Klicken Sie nun in der Speicherverwaltung auf die Option Storage Sense .
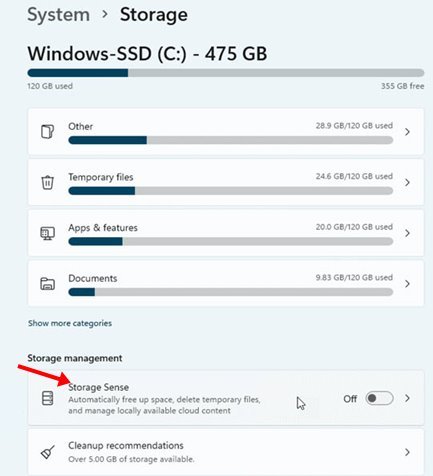
- Aktivieren Sie auf dem nächsten Bildschirm die automatische Bereinigung von Benutzerinhalten .
- Wählen Sie als Nächstes die Anzahl der Tage (1, 14, 20 oder 60) aus der Dropdown-Liste unter Dateien in meinem Papierkorb löschen (falls sie lange existieren ) aus.
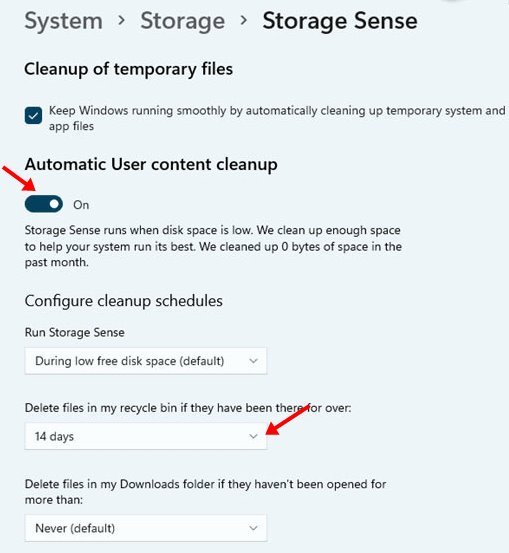
Die Einrichtung ist abgeschlossen. Leeren Sie den Papierkorb automatisch nach dem von Ihnen festgelegten Datum.
Oben haben wir uns angesehen, wie der Papierkorb in Windows 11 automatisch geleert wird. Wir hoffen, dass diese Informationen Ihnen geholfen haben, das zu finden, was Sie brauchen.













