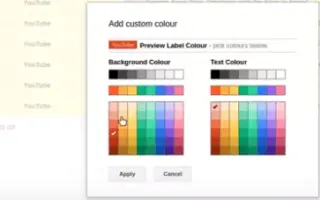Dieser Artikel ist eine Einrichtungsanleitung mit einigen hilfreichen Screenshots zum Festlegen von Farben für Labels in Gmail.
Heutzutage gibt es viele E-Mail-Dienste, aber Gmail ist der beliebteste und bietet bessere Funktionen. Wenn Sie Google Mail für geschäftliche Zwecke verwenden, wissen Sie wahrscheinlich bereits, wie wichtig die Verwaltung Ihrer E-Mails ist.
Um Ihnen bei der Verwaltung Ihrer E-Mails zu helfen, bietet Google Mail verschiedene Funktionen wie die Möglichkeit, Filter, Labels und mehr festzulegen. Eine weniger bekannte Funktion der E-Mail-Verwaltungsfunktionen von Google Mail sind farbcodierte Etiketten, mit denen Sie Ihre E-Mails nach Farbe organisieren können.
Unten erfahren Sie, wie Sie die Farbe für das Etikett in Gmail festlegen. Scrollen Sie weiter, um es sich anzusehen.
Der Vorgang zum Festlegen farbcodierter Labels in Gmail für die Postfachorganisation
Wenn Sie also Probleme haben, Ihre E-Mails in Google Mail zu verwalten, sollten Sie Ihre Nachrichten durch Farbcodierung organisieren. Und in diesem Artikel werden wir lernen, wie es geht. Hier finden Sie eine Schritt-für-Schritt-Anleitung zur Verwendung farbkodierter Labels zum Organisieren Ihres Posteingangs in Google Mail.
1. Erstellen Sie ein Etikett in Gmail
Der erste Schritt besteht darin, ein Etikett zu erstellen. Erst nachdem Sie ein Etikett erstellt haben, können Sie es einfärben und E-Mails darauf verschieben. So erstellen Sie ein Label in Gmail:
- Melden Sie sich zunächst bei Gmail.com an und klicken Sie im linken Bereich auf die Schaltfläche Mehr .
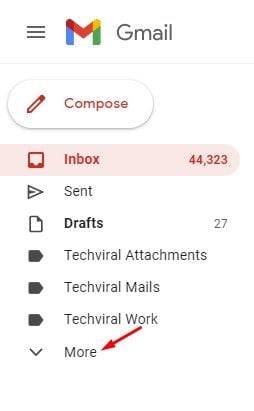
- Dadurch werden zusätzliche Abschnitte erweitert. Sie müssen nach unten scrollen und auf die Option Neues Etikett erstellen klicken.
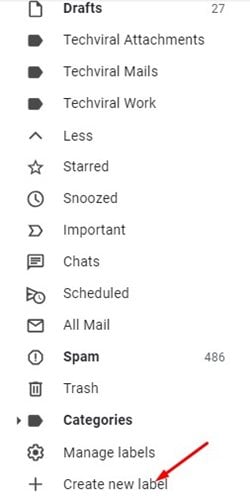
- Geben Sie im Dialogfeld „Neues Etikett“ einen Etikettennamen ein und klicken Sie auf die Schaltfläche „ Erstellen “.
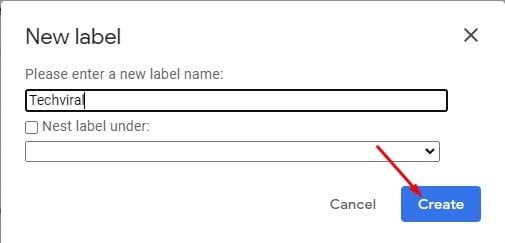
Die Einrichtung ist abgeschlossen. So erstellen Sie ein Label in Gmail: Labels in Google Mail sind wie Ordner, in denen Sie Ihre E-Mails speichern können. In Google Mail können Sie basierend auf Ihren Anforderungen beliebig viele Labels erstellen.
2. Farbcodeetiketten
Nachdem Sie ein Etikett erstellt haben, können Sie es farblich kennzeichnen, um es optisch von anderen E-Mail-Etiketten abzuheben. So färben Sie ein Etikett in Gmail ein:
- Klicken Sie im linken Bereich auf die drei Punkte neben dem Labelnamen .
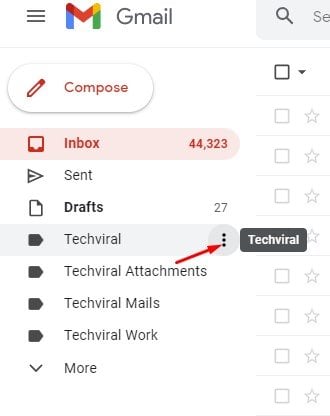
- Klicken Sie in der Liste der Optionen auf Etikettenfarbe .
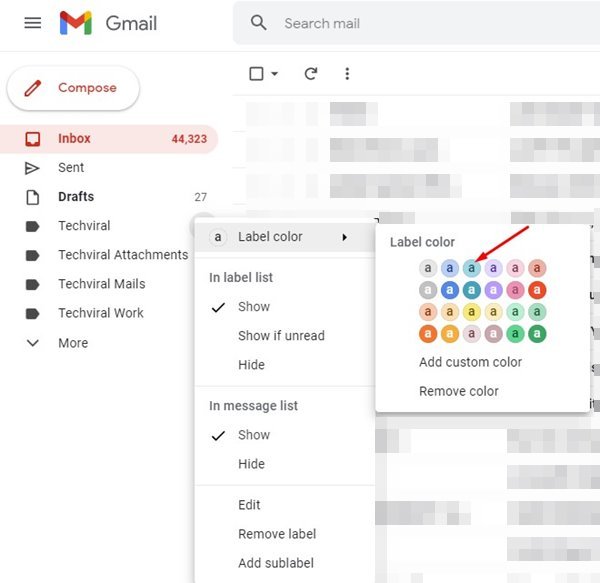
- Jetzt müssen Sie die gewünschte Farbe auswählen.
- Um eine benutzerdefinierte Farbe zu erstellen, klicken Sie auf die Option Benutzerdefinierte Farbe hinzufügen und wählen Sie einen Farbcode aus.
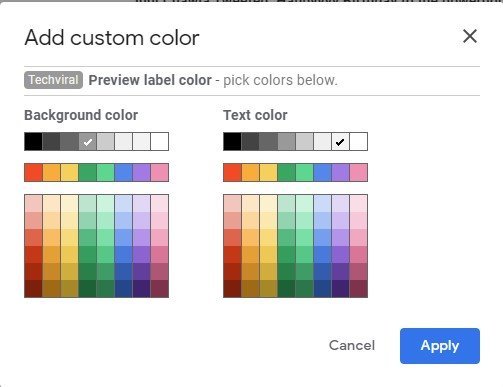
Die Einrichtung ist abgeschlossen. So färben Sie ein Etikett in Gmail ein.
3. Verschieben Sie E-Mails in farbcodierte Etiketten
Nachdem Sie die beiden obigen Schritte ausgeführt haben, können Sie Ihre E-Mails in farbcodierte Labels verschieben. So verschieben Sie E-Mails mit farbcodierten Labels in Gmail:
- Wählen Sie zuerst die E-Mail aus, die Sie auf das Label verschieben möchten .
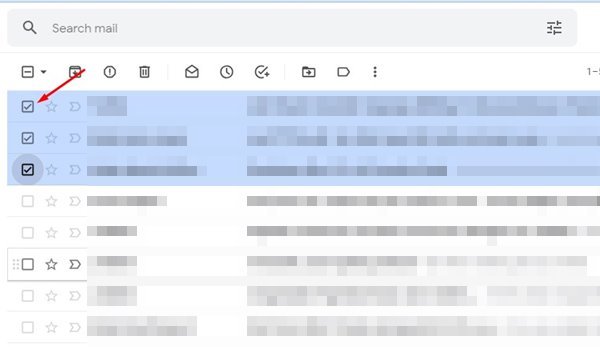
- Klicken Sie dann auf das Symbol Etiketten in der Symbolleiste und wählen Sie Farbcodierte Etiketten. Wenn Sie fertig sind, klicken Sie auf die Schaltfläche Anwenden. Dadurch werden die ausgewählten E-Mails zum ausgewählten Label verschoben.
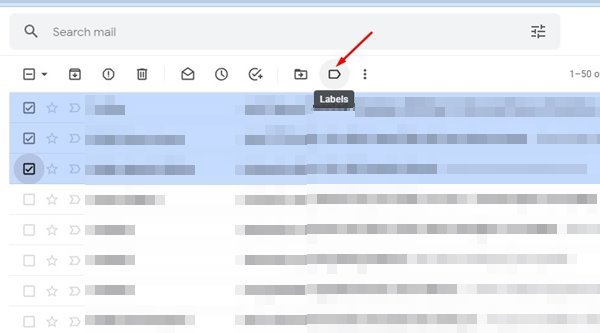
- Um einen Filter anzuwenden, der bestimmte E-Mails zu Labels verschiebt, müssen Sie in der Suchleiste auf Suchoptionen anzeigen klicken .
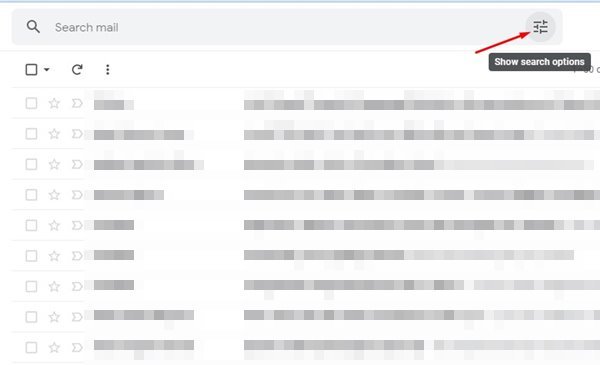
- Von : Geben Sie Ihre E- Mail -Adresse in das Feld ein, um zu den farbcodierten Etiketten zu gelangen. Wenn Sie fertig sind, klicken Sie auf die Option Filter erstellen.
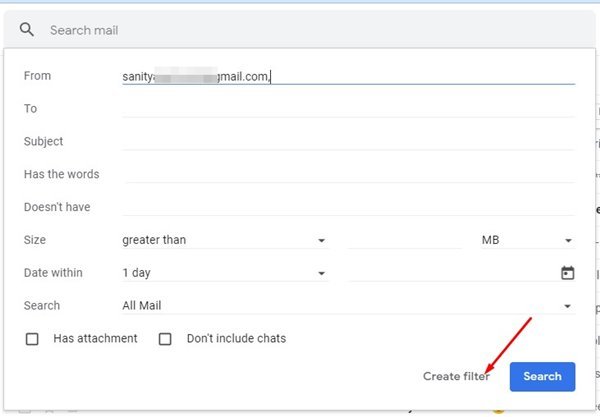
- Klicken Sie dann auf Etikett anwenden und wählen Sie das von Ihnen erstellte farbcodierte Etikett aus.
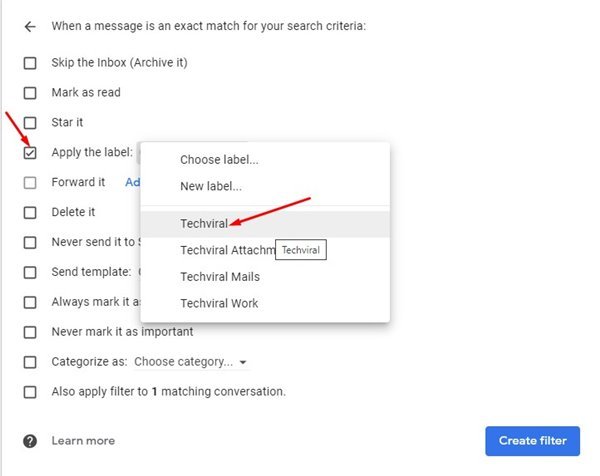
- Wenn Sie fertig sind, klicken Sie auf die Schaltfläche Filter erstellen , um den Filter anzuwenden.
Die Einrichtung ist abgeschlossen. Nach der Änderung werden alle E-Mails, die von der ausgewählten E-Mail-Adresse empfangen werden, automatisch auf ein farbcodiertes Etikett verschoben.
Sie können E-Mails farblich kennzeichnen, um sie optisch hervorzuheben.
Oben haben wir gesehen, wie man die Farbe für Labels in Gmail einstellt. Wir hoffen, dass diese Informationen Ihnen geholfen haben, das zu finden, was Sie brauchen.