Dieser Artikel ist eine Einrichtungsanleitung mit Screenshots, die Ihnen dabei helfen können, das Profil Ihres Kontos auf Netflix zu löschen.
Jeder weiß, dass Sie bei Netflix mehrere Profile zu einem Konto hinzufügen können. Verschiedene Preise und Optionen ermöglichen es Ihnen, die Profile gleichzeitig oder separat zu verwenden. In jedem Fall ist das Profil von Netflix die Regel. Außerdem sind sie überraschend einfach herzustellen.
Das Löschen von Profilen ist jedoch kein häufig diskutiertes Thema auf Netflix. Dies ist eine selten verwendete Funktion und eine viel weniger offensichtliche Funktion. So löschen Sie Ihr Profil mit Ihrem Smartphone, Tablet oder Computer aus Ihrem Netflix-Konto.
Nachfolgend finden Sie Anweisungen zum Löschen des Profils Ihres Kontos auf Netflix. Scrollen Sie weiter, um es sich anzusehen.
So löschen Sie Ihr Netflix-Profil von Ihrem iOS- oder Android-Gerät
Wir sind es gewohnt, alles auf kleinen Bildschirmen zu erledigen. Wenn Sie die Netflix-App verwenden, um Ihre Lieblings-TV-Sendungen anzusehen oder auf Einstellungen zuzugreifen, möchten Sie vielleicht mehr darüber erfahren, wie Sie Ihr Netflix-Profil von Ihrem Telefon/Tablet löschen können.
1. iOS
Das Entfernen eines Profils mit der iOS-Anwendung ist eigentlich sehr einfach. Sie können keine Kindersicherung einstellen oder größere Änderungen an Ihrem Konto vornehmen, aber Sie können die App verwenden, um Ihr Profil zu löschen. Öffnen Sie die Netflix-App und befolgen Sie diese Schritte, um Ihr Profil von Ihrem iPhone oder iPad zu entfernen.
- Wenn Sie Netflix zum ersten Mal öffnen, enthält der angezeigte Hauptbildschirm Bearbeitungsoptionen . Tippen Sie darauf und ein Stiftsymbol erscheint in Ihrem Profil.
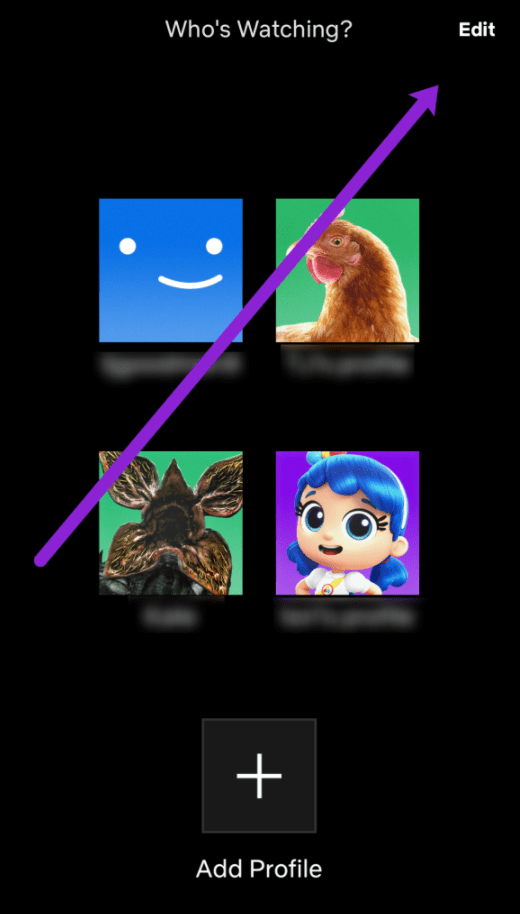
- Wenn das Stiftsymbol angezeigt wird, können Sie auf das Profil tippen, um fortzufahren und es zu löschen.
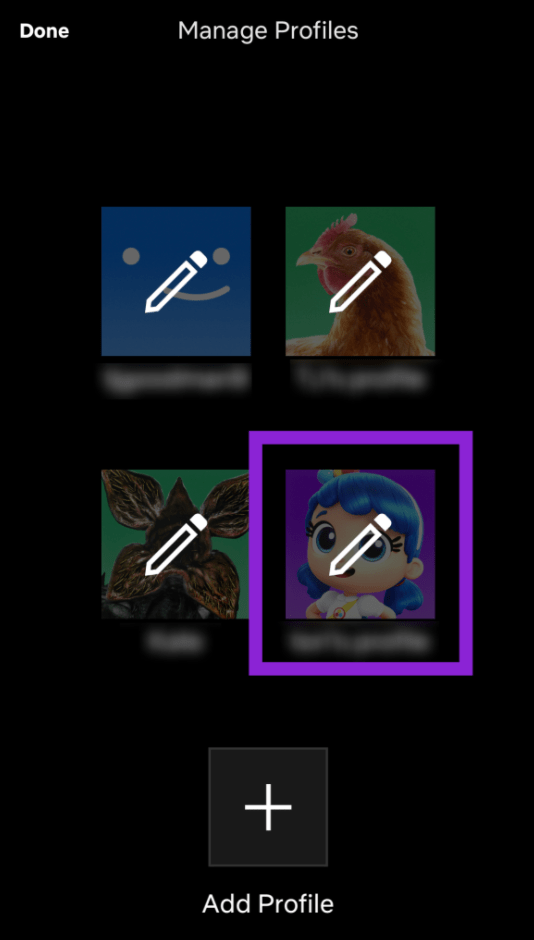
- Tippen Sie auf das Profil, das Sie löschen möchten, und tippen Sie auf Löschen.
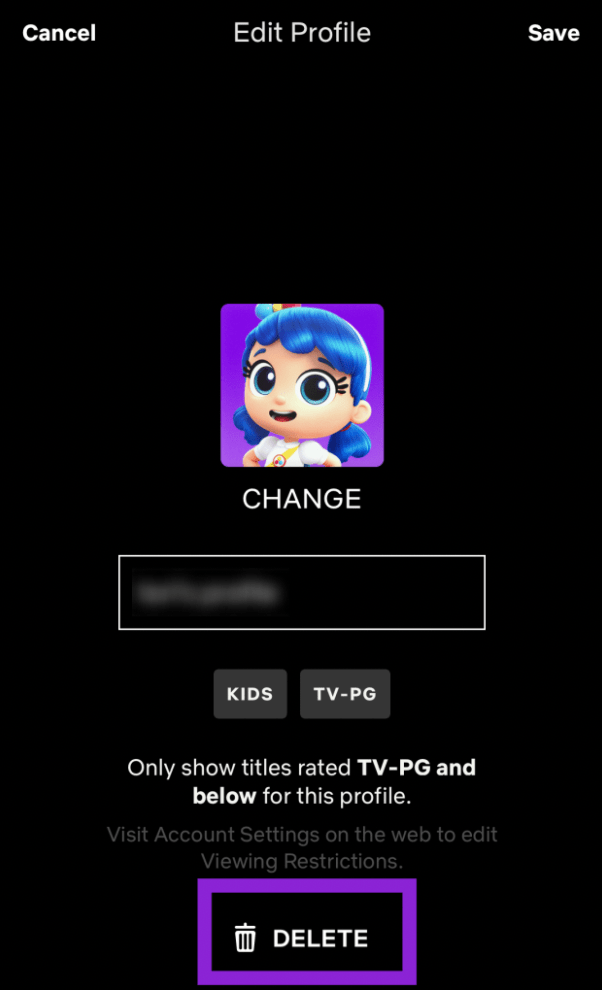
- Klicken Sie auf Löschen und es erscheint ein Popup-Fenster, in dem Sie gefragt werden, ob Sie das Profil löschen möchten. Wenn Sie fertig sind, sehen Sie es sich an und Ihr Profil und alle Inhalte verschwinden von Ihrem Netflix-Konto.
2. Android
Wenn Sie ein Android-Telefon/-Tablet besitzen, freuen wir uns zu hören, dass Sie Ihr Netflix-Profil über die Netflix-App für Android löschen können. Natürlich können Sie auch in den Desktop-Modus wechseln und den Browser-Weg nutzen. Aber selbst wenn Sie die App herunterladen müssen, ist die Verwendung der App viel schneller.
- Öffnen Sie die Netflix-App auf Ihrem Android-Gerät und tippen Sie auf das Profilsymbol in der oberen rechten Ecke.
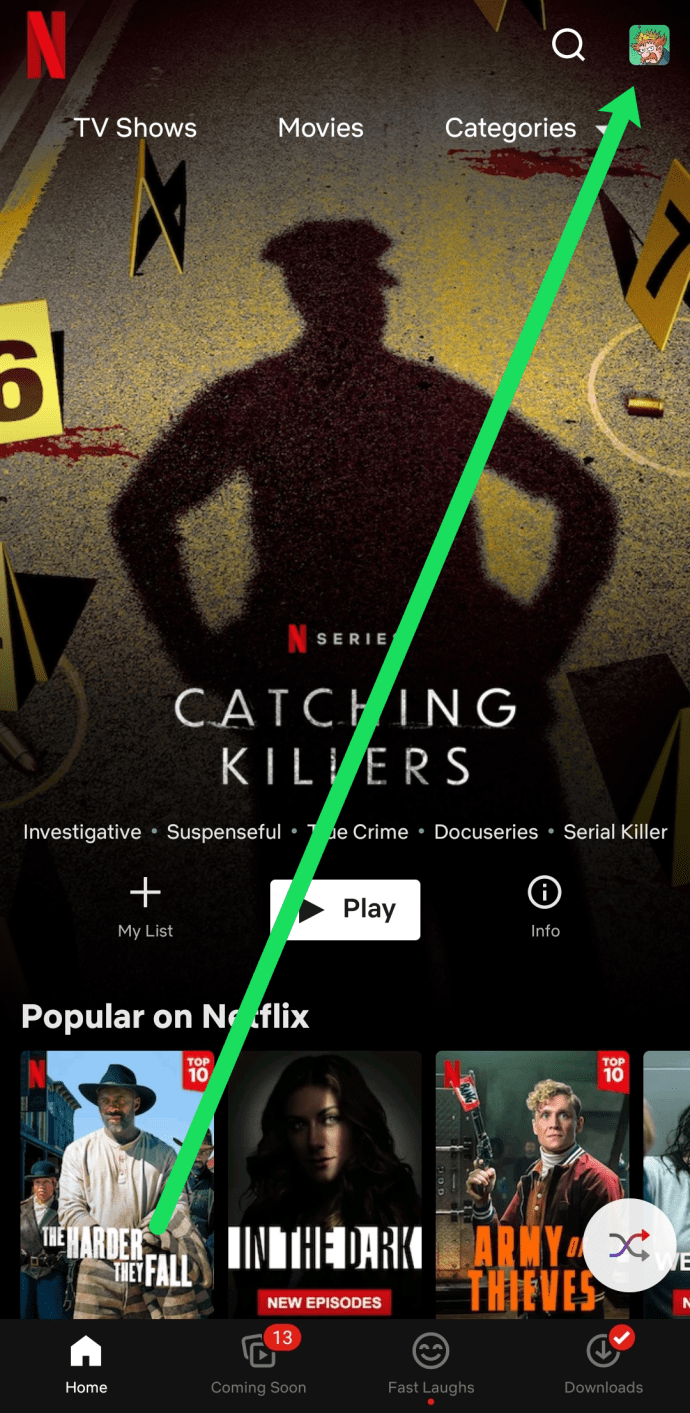
- Tippen Sie unter Profile auf Profile verwalten .
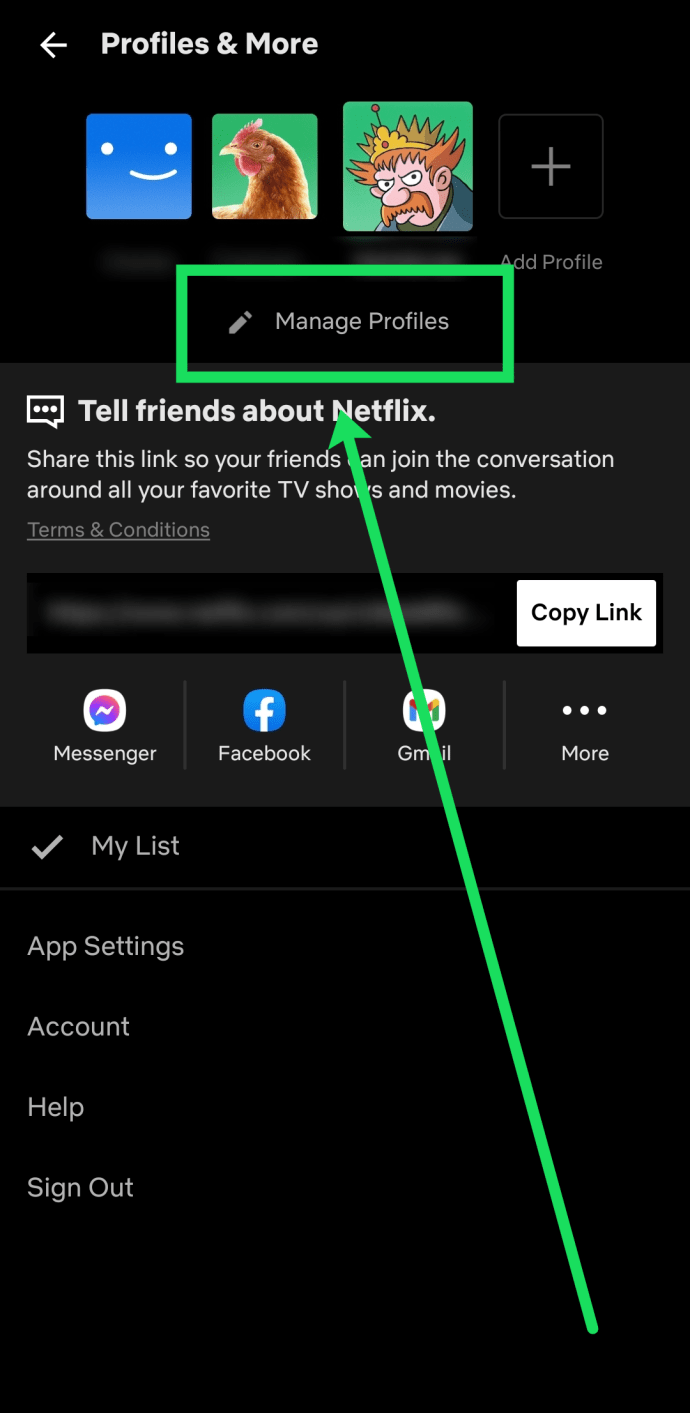
- Wählen Sie das Profil aus, das Sie löschen möchten.
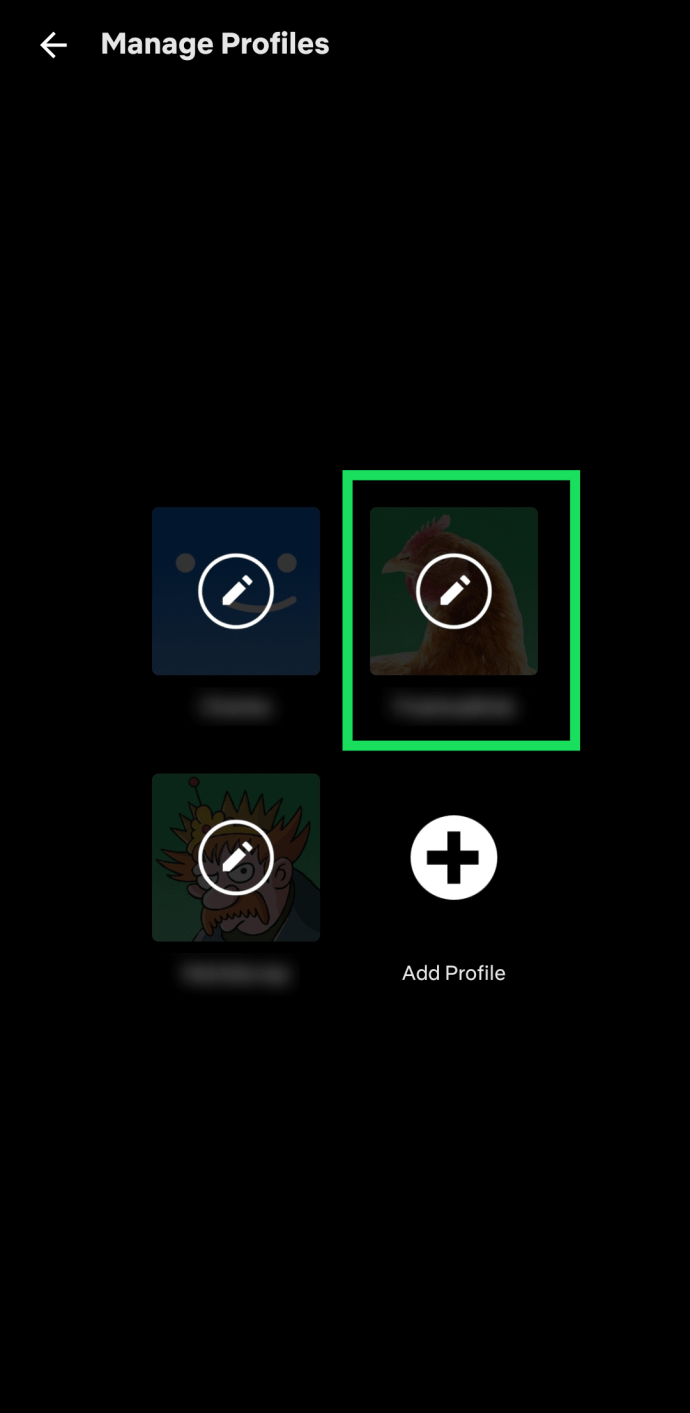
- Tippen Sie auf Profil löschen . Dann bestätigen.
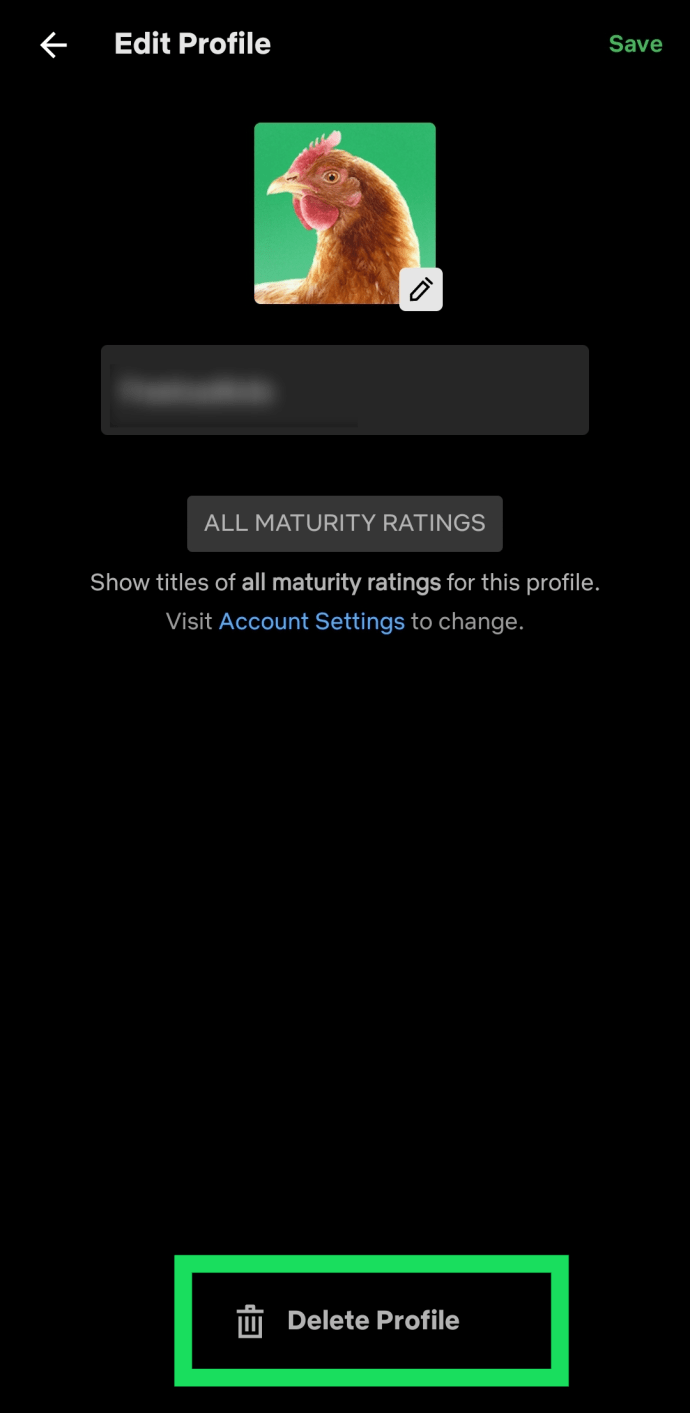
So löschen Sie Ihr Netflix-Profil auf PC oder Mac
Unabhängig davon, ob Sie einen PC/Mac verwenden, um Netflix anzusehen oder nicht, können Sie diese beiden Betriebssysteme verwenden, um Ihr Profil zu löschen.
Erstens, egal ob Sie ein Mac-Benutzer oder ein PC-Benutzer sind, die Methode ist dieselbe. Dies liegt daran, dass Sie keinen Zugriff auf die Netflix-App nur für MacOS oder Windows haben. Löschen Sie das gewünschte Profil mit Ihrem bevorzugten Browser.
Wenn Sie bereit sind, Ihr Profil von Netflix zu löschen, gehen Sie folgendermaßen vor:
- NetflixGehen Sie auf die Website und melden Sie sich bei Ihrem Konto an.
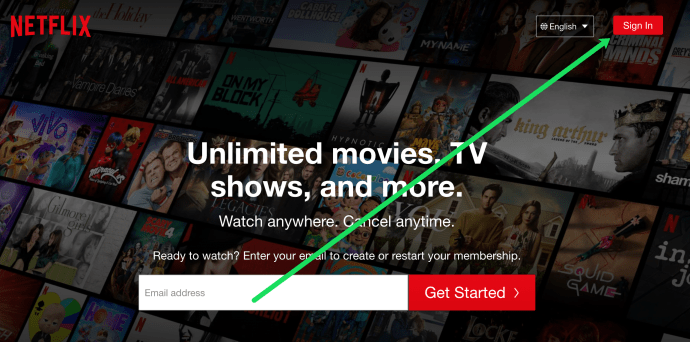
- Klicken Sie auf Profile verwalten .
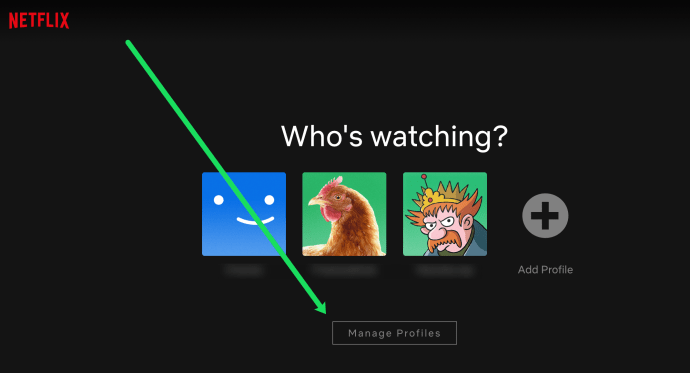
- Klicken Sie auf das Profil, das Sie löschen möchten.
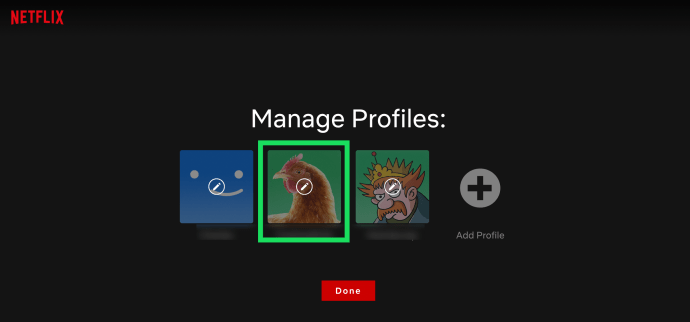
- Klicken Sie auf Profil löschen . Dann bestätigen.
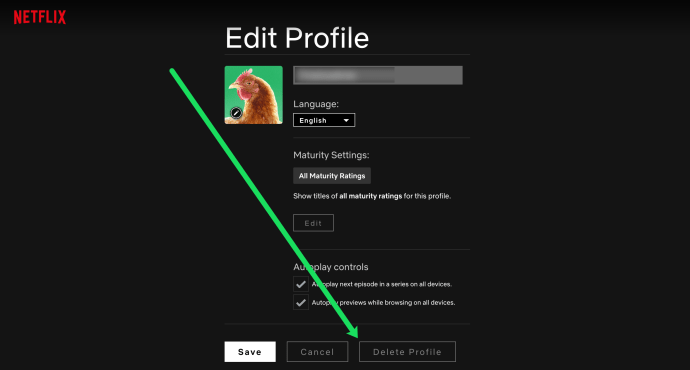
So löschen Sie Ihr Netflix-Profil von Ihrem Streaming-Gerät oder Smart TV
Viele, wenn nicht die meisten Netflix-Benutzer verwenden Streaming-Geräte und Smart-TVs, um auf ihre Konten zuzugreifen. Dies ist der beste Weg, um die riesige Menge an Inhalten zu genießen, die Netflix zu bieten hat. Sie können Ihr Profil also auch von Ihrem Streaming-Gerät/Fernseher löschen. Glücklicherweise ist diese Aufgabe so einfach, dass Sie keinen Computer oder ein Smartphone/Tablet-Gerät verwenden müssen.
Das Löschen eines Profils variiert leicht je nach Streaming-Gerät oder Fernseher, aber es ist alles sehr einfach. Hier ist ein Beispiel dafür, wie man es auf einem Roku oder Apple TV macht. Die Situation sollte bei den meisten Streaming-Geräten und Smart-TVs sehr ähnlich sein.
- Verwenden Sie die Fernbedienung, um das Profil zu markieren, das Sie löschen möchten, und verwenden Sie dann den Abwärtspfeil, um das Stiftsymbol zu markieren, das Sie bearbeiten möchten.
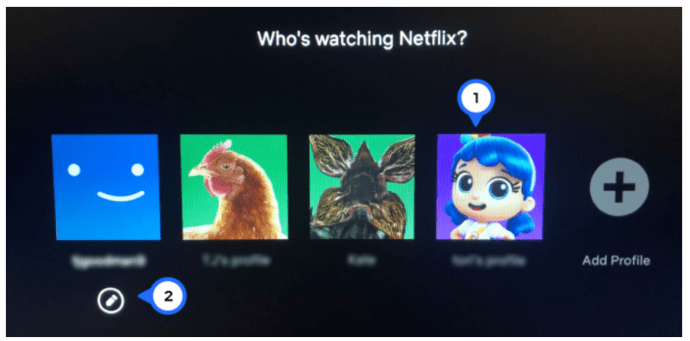
- Drücken Sie und klicken Sie auf den Abwärtspfeil, bis Profil löschen markiert ist.
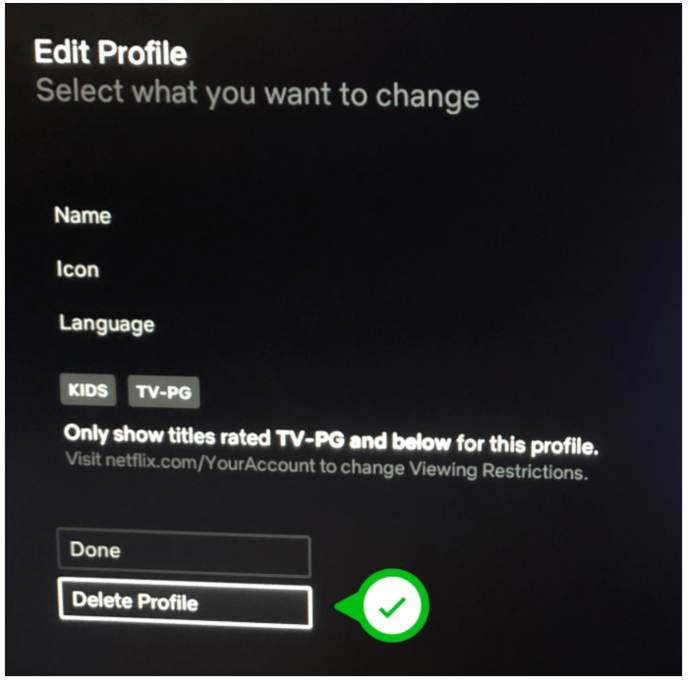
Weitere häufig gestellte Fragen
Hier sind einige zusätzliche Tipps, die Ihnen bei der Verwaltung Ihres Netflix-Kontos helfen.
1. Werden mein Profil und seine Informationen dauerhaft gelöscht?
Wenn Sie ein Profil von Netflix löschen, werden alle mit diesem Profil verknüpften Informationen gelöscht. Dazu gehören Ihre Lieblingssendungen, Vorlieben und mehr. Sie können sich an Netflix wenden und fragen, ob Ihr gelöschtes Profil wiederhergestellt werden kann, aber möglicherweise können Sie dies nicht tun.
Wenn Sie jedoch Ihr Konto löschen und es für die nächsten 10 Monate nicht wiedereröffnen, werden alle Informationen, einschließlich Ihres Profils, dauerhaft gelöscht. Sie können verlangen, dass diese Informationen früher gelöscht werden, indem Sie eine E-Mail an privacy@netflix.com senden .
2. Ich kann eines meiner Netflix-Profile nicht löschen.
Sie haben vielleicht bemerkt, dass Ihr Profil mit Ihnen erstellt wurde, als Sie Ihr Netflix-Konto erstellt haben. Dies ist das Standardprofil für Konten, die nicht gelöscht werden können. Sie können Ihren Namen ändern, Ihre Sprache ändern, Ihre Bewertung bearbeiten und andere Anpassungen vornehmen, aber Sie können sie nicht löschen. Stattdessen empfehlen wir, die Einstellungen umzubenennen und zu ändern.
Das Hauptprofil ist das einzige, das in Ihrem Konto verbleibt, und Sie müssen Ihr Konto löschen, um sie alle zu löschen. Leider verschwinden alle Ihre Profile und Sie müssen ein neues Konto erstellen. Wenn Sie Ihr gesamtes Konto löschen möchten, müssen Sie ein neues Konto mit einer anderen E-Mail-Adresse erstellen (innerhalb von 10 Monaten nach der Kontolöschung).
Sie müssen die Desktop-Version Ihres Browsers verwenden, um Ihr Konto zu löschen. Das Prinzip ist in jedem Fall das gleiche.
Dazu müssen Sie zunächst Ihre aktuelle Mitgliedschaft kündigen.
- Gehen Sie zu Ihrem Profilsymbol auf Netflix.com in der oberen rechten Ecke Ihres Bildschirms .
- Wählen Sie Konto aus dem Drop-down-Menü .
- Wählen Sie dann Mitgliedschaft kündigen aus . Wählen Sie zur Bestätigung Abbrechen Fertig aus. Wenn Sie es für weitere 10 Monate verlassen, wird Ihr Konto gelöscht. Wenn Sie es eilig haben, senden Sie Ihre Anfrage bitte wie bereits erwähnt an privacy@netflix.com .
Dadurch werden alle Ihre Profile dauerhaft gelöscht.
3. Wird das Löschen meines Profils mein Konto ruinieren?
Wenn Sie ein Profil löschen, löschen Sie nur dieses Profil. Ja, dies schließt alle Personalisierungen und Personalisierungen ein. Das Löschen Ihres Profils wird Ihr Netflix-Konto jedoch nicht ruinieren. Aus diesem Grund gibt es ein einziges Standardprofil, das nicht mit den oben genannten Methoden gelöscht werden kann. Die einzige Möglichkeit, es zu löschen, führt über den Kontolöschvorgang.
So können Sie Profile, die Sie nicht mehr benötigen, bedenkenlos entfernen. Sie können jederzeit ein neues Profil erstellen, während Sie Netflix verwenden.
4. Wie viele Profile kann ich hinzufügen?
Wenn Sie ein Gerät haben, das nach 2013 hergestellt wurde, können Sie bis zu 5 Profile auf Netflix hinzufügen. Abhängig von Ihrem Abonnement können Sie Netflix jedoch gleichzeitig auf mehreren Bildschirmen pro Profil verwenden.
Mit dem Basisabonnement können Sie Netflix auf einem Bildschirm pro Profil ansehen. Das Standardabonnement hat zwei verschiedene Bildschirme. Schließlich können Sie mit dem Premium-Abonnement Netflix auf 4 verschiedenen Bildschirmen pro Profil ansehen.
Löschen Ihres Netflix-Profils
Das Löschen Ihres Netflix-Profils ist sehr einfach und unkompliziert. Sie können jedoch mit der iOS-App neue Profile hinzufügen, Profile jedoch nicht entfernen. Das Einzige, was Sie unter iOS tun können, ist die Desktop-Version der Netflix-Website zu verwenden. Die Profilentfernung ist auf Android-Geräten, PCs, Macs, Streaming-Geräten und Smart-TVs vollständig verfügbar und sehr einfach.
Oben haben wir uns angesehen, wie Sie ein Profil von Ihrem Konto auf Netflix löschen. Wir hoffen, dass diese Informationen Ihnen geholfen haben, das zu finden, was Sie brauchen.













