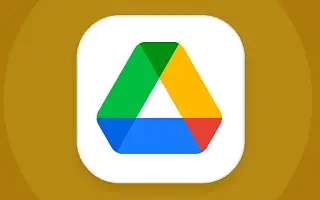Google Drive ist definitiv der meistgenutzte Cloud-Speicher der Welt. Und um ehrlich zu sein, ist Drive in einer Reihe von Google-Apps, die im Laufe der Jahre Höhen und Tiefen erlebt haben, durchweg zuverlässig. Es konsolidiert alle Google-Dienste in einem Repository und die kostenlose Repository-Größe ist größer als die der Konkurrenz. Mit der Einführung von Google Drive für den Desktop ist die Integration mit dem PC noch besser. Aber im Laufe der Zeit kann es immer noch langsam sein.
Im Folgenden teile ich mit, wie Sie den Cache auf Google Drive einfach löschen und beschleunigen können. Scrollen Sie weiter, um es sich anzusehen.
So leeren Sie den Cache in Google Drive und Docs
Unter Android können Sie den Cache von Google Drive leeren und damit den Cache in Google Docs in der Google Drive-App leeren. Sie können den Cache auch in den Systemeinstellungen löschen. Die integrierte Option wird bevorzugt und Sie können auch eine Cache-Größenbeschränkung festlegen. Wenn zwischengespeicherte Dokumente das Limit überschreiten, werden die ältesten zwischengespeicherten Dateien gelöscht und neuere Dateien nehmen ihren Platz ein.
Zwischengespeicherte Dateien werden schneller geladen, aber im Laufe der Zeit können die Ergebnisse genau das Gegenteil sein. Viele zwischengespeicherte Dokumente können die App verlangsamen. Und selbst mit der 100-MB-Grenze (minimale Cache-Größe) können Sie viele Dateien zwischenspeichern. Eher wegen der Anzahl der Dateien, nicht der Größe pro Datei. Viele Cache-Dateien verlangsamen Google Drive mit der Zeit etwas.
So leeren Sie den Cache in der Google Drive-App
- Öffnen Sie die Google Drive-App auf Ihrem Android oder iPhone .
- Tippen Sie auf das Hamburger- Menü (3 vertikale Linien) und wählen Sie Einstellungen .
- Tippen Sie im Abschnitt Dokument-Cache auf Cache leeren und bestätigen Sie.
- Direkt darunter befindet sich die Cache-Größe, aus der Sie wählen können, von 100 MB bis zu 1 GB Cache-Größe .
So löschen Sie den Cache in den Systemeinstellungen
- Öffnen Sie Einstellungen .
- Tippen Sie auf Apps . Erweitern Sie alle Apps.
- Öffnen Sie Google Drive .
- Tippen Sie auf Speicher .
- Cache leeren .
Wenn Sie Google Drive für den Desktop verwenden, können Sie den Cache leeren, indem Sie den Inhalt aus Ihrem lokalen Cache-Dateiverzeichnis löschen. Öffnen Sie Drive Preferences > Settings > und Sie sehen das Verzeichnis der lokalen Cache-Dateien.
Um Speicherplatz auf Ihrem PC zu sparen, empfehlen wir Ihnen, anstelle der Spiegelung die Stream-Option zu verwenden. Es kann weniger zuverlässig sein, da es eine Netzwerkverbindung erfordert, um auf Ihre Dateien zuzugreifen, aber Sie müssen Ihre Dateien nicht sowohl in der Cloud als auch im lokalen Speicher aufbewahren.
Oben haben wir uns angesehen, wie Sie den Cache einfach löschen und Google Drive beschleunigen können. Wir hoffen, dass diese Informationen Ihnen geholfen haben, das Problem zu lösen.