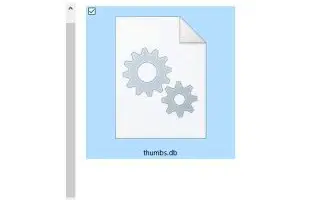Dies ist eine Einrichtungsanleitung mit Screenshots, die hilfreich sein können, wenn Sie aufgrund von thumbs.db-Fehlern Probleme beim Löschen von Netzwerkordnern haben.
In Windows 10 ist thumbs.db eine versteckte Datei, die erstellt wird, wenn Sie die Miniaturansicht eines Ordners im Datei-Explorer verwenden.
Obwohl diese Dateien harmlos sind, können sie manchmal Probleme verursachen. Wenn Sie beispielsweise Inhalte von Ihrem Windows 10-Gerät auf eine Netzwerkfreigabe verschieben und dann versuchen, den Ordner zu löschen, erhalten Sie möglicherweise die Meldung „Der Vorgang konnte nicht abgeschlossen werden, da die Datei im Windows Explorer geöffnet ist“. Siehe Datei „thumbs.db“, die das Entfernen des Ordners verhindert.
Im Folgenden erfahren Sie, wie Sie die Datei thumbs.db löschen, um den Netzwerkordner mit dem Datei-Explorer in Windows 10 zu entfernen. Scrollen Sie weiter, um es sich anzusehen.
Löschen Sie den Netzwerkordner mit thumbs.db mit dem Datei-Explorer
So löschen Sie einen Ordner mit Ihrem Daumen. Führen Sie die folgenden Schritte aus, um die db-Datei zu verwenden.
- Öffnen Sie den Datei-Explorer in Windows 10 .
- Navigieren Sie zu dem Ordner, den Sie löschen möchten.
- Klicken Sie auf die Registerkarte Ansicht .
- Sehen Sie sich die Option „ Ausgeblendete Elemente “ an.
- Wählen Sie im Abschnitt „Layout“ die Option Details anzeigen.
- Wählen Sie die Datei thumbs.db aus .
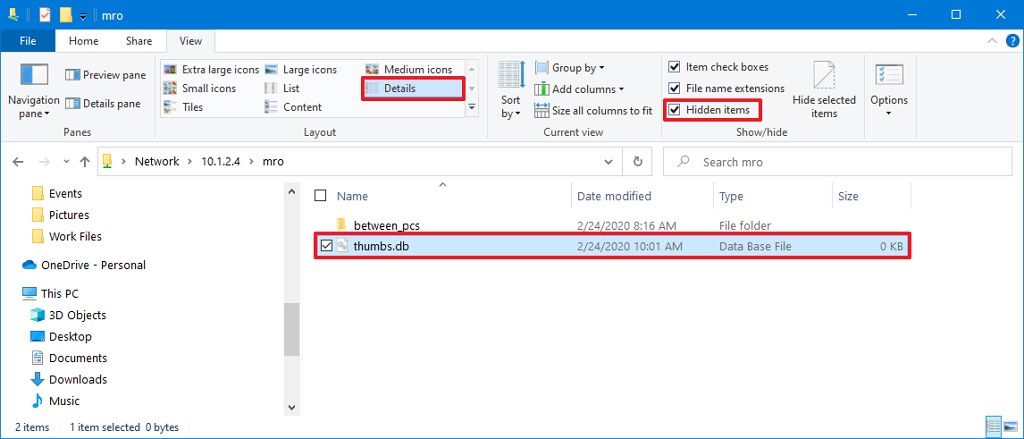
- Klicken Sie auf der Registerkarte „Ansicht“ auf die Schaltfläche „ Löschen “ .
- Klicken Sie auf die Schaltfläche Ja .
Nach Abschluss des Vorgangs wird die Datei thumbs.db problemlos gelöscht. Wenn die Schritte jedoch nicht funktionieren, können Sie zu einer anderen Ansicht wechseln und erneut die Detailansicht auswählen .
Löschen Sie den Netzwerkordner mit thumbs.db, um das Caching der Vorschau zu deaktivieren
Wenn thumbs.db sich weigert zu löschen. Sie können die Miniaturvorschau in Windows 10 deaktivieren.
Deaktivieren Sie thumbs.db mit Gruppenrichtlinie
Verwenden Sie das folgende Verfahren, um das Caching von thumbs.db für Netzwerkordner zu deaktivieren.
- Start öffnen .
- Suchen Sie nach gpedit und klicken Sie auf das oberste Ergebnis, um den Gruppenrichtlinien-Editor zu öffnen.
- Klicken Sie im linken Bereich auf Benutzerkonfiguration .
- Navigieren Sie zur nächsten Route.
Administrative Templates > Windows Components > File Explorer - Doppelklicken Sie auf die Richtlinie Zwischenspeichern von Miniaturansichten versteckter thumbs.db-Dateien deaktivieren .
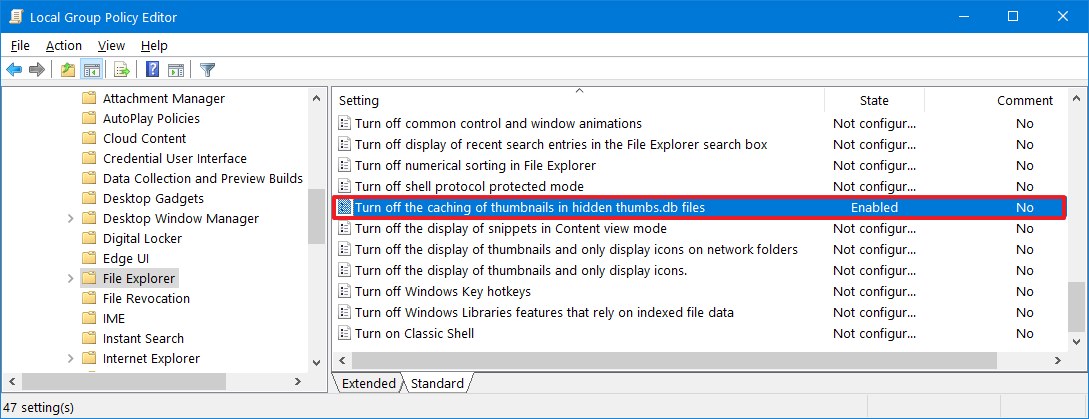
- Wählen Sie die Option Aktiviert , um die Funktion zu deaktivieren .
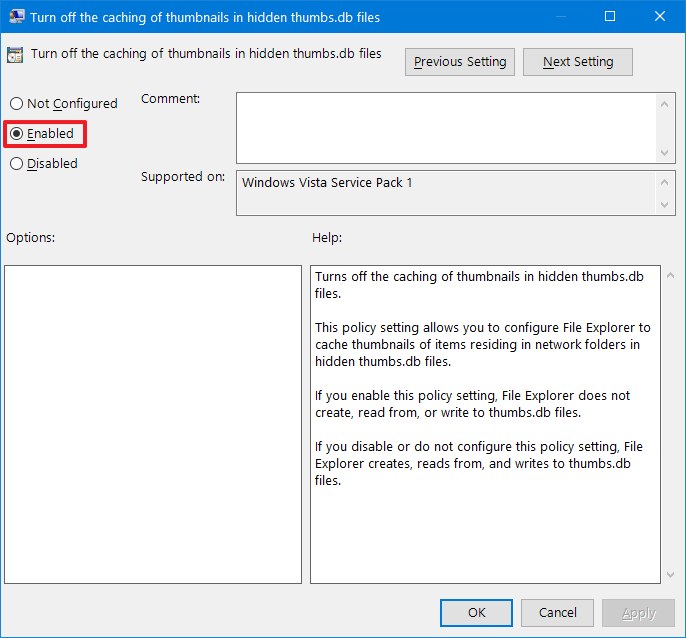
- Klicken Sie auf die Schaltfläche Anwenden .
- Klicken Sie auf die Schaltfläche OK .
- Starte deinen Computer neu.
Nach Abschluss des Vorgangs können Sie nun den Netzwerkordner löschen, in dem sich die Datei thumbs.db befindet.
Deaktivieren Sie thumbs.db mit der Registrierung
Verwenden Sie das folgende Verfahren, um die Netzwerkfreigabe mit thumbs.db zusammen mit der Registrierung zu löschen.
- Start öffnen .
- Suchen Sie nach regedit , klicken Sie mit der rechten Maustaste auf das oberste Ergebnis und wählen Sie die Option Als Administrator ausführen.
- Suchen Sie den folgenden Pfad.
HKEY_CURRENT_USER\Software\Policies\Microsoft\Windows - Klicken Sie mit der rechten Maustaste auf den Windows -Ordner, wählen Sie das Untermenü Neu und klicken Sie dann auf Schlüssel .
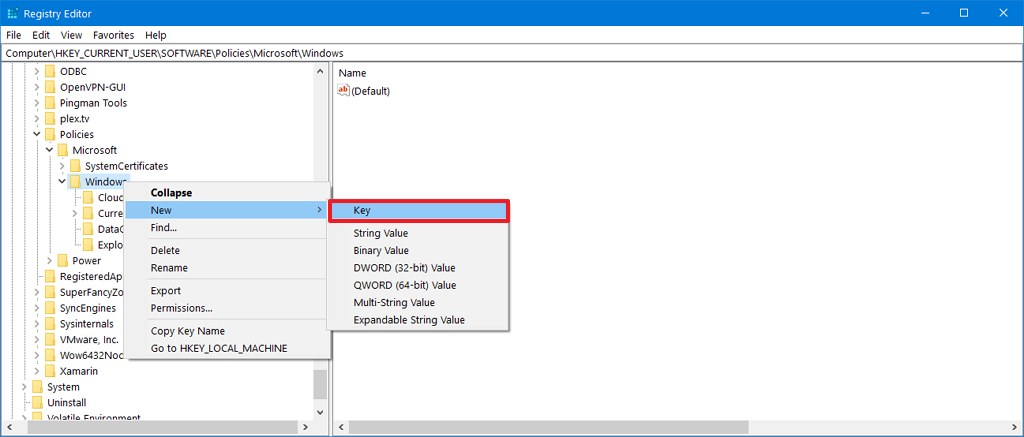
- Benennen Sie den Schlüssel Explorer und drücken Sie die Eingabetaste .
- Klicken Sie mit der rechten Maustaste auf den neu erstellten Schlüssel, wählen Sie das Untermenü Neu und klicken Sie dann auf die Option DWORD (32-Bit)-Wert .
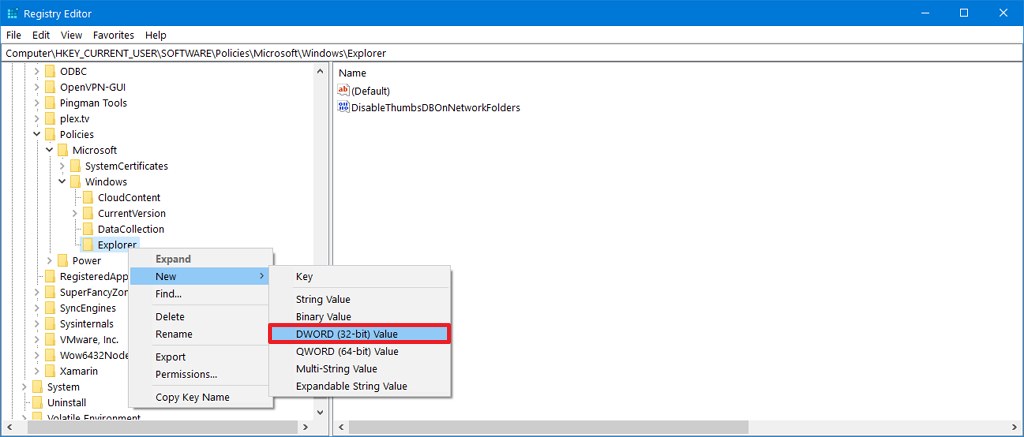
- Benennen Sie das DWORD DisableThumbsDBOnNetworkFolders und drücken Sie die Eingabetaste .
- Doppelklicken Sie auf das neu erstellte DWORD und ändern Sie den Wert von 0 auf 1 .
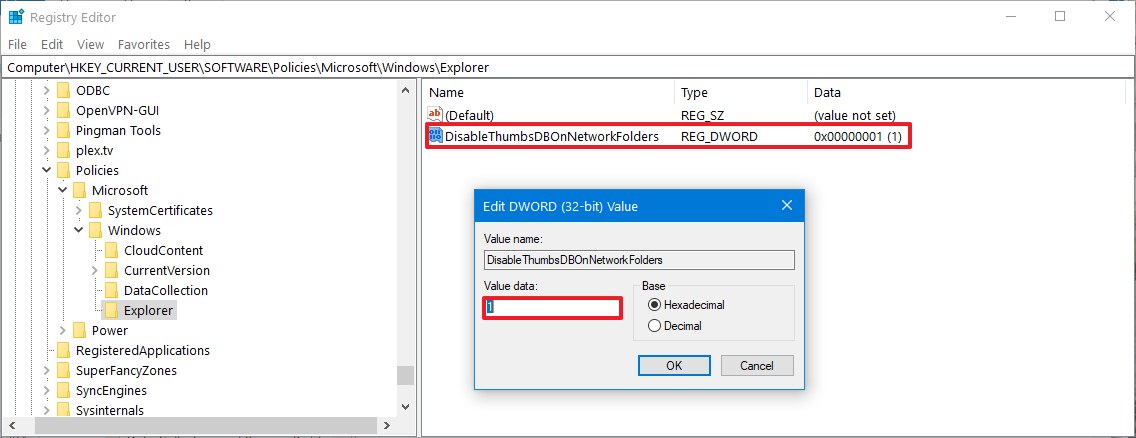
- Klicken Sie auf die Schaltfläche OK .
- Starte deinen Computer neu.
Nach Abschluss des Vorgangs werden die neuen Einstellungen wirksam und Sie können die Datei thumbs.db nun ohne die Meldung „Der Vorgang konnte nicht abgeschlossen werden, da die Datei im Windows Explorer geöffnet ist“ löschen.
Oben haben wir uns angesehen, wie man den Netzwerkordner mit der Datei thumbs.db in Windows 10 löscht. Wir hoffen, dass diese Informationen Ihnen geholfen haben, das zu finden, was Sie brauchen.