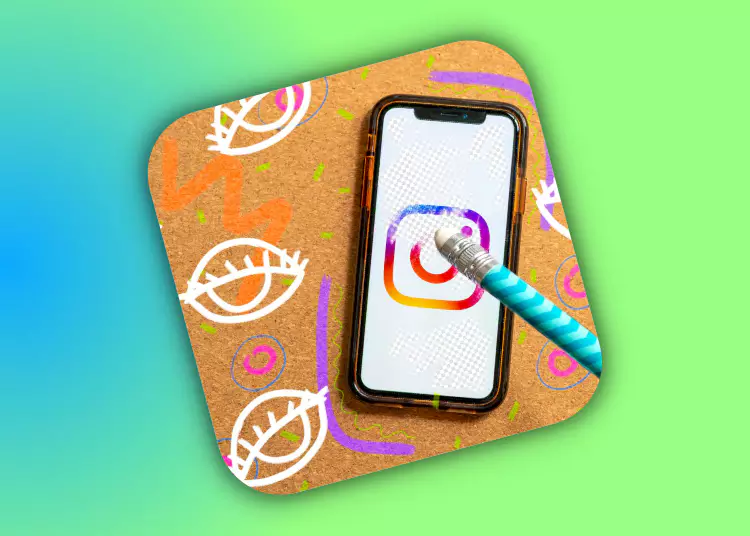Im heutigen digitalen Zeitalter ist Instagram zur Flaggschiff-Plattform für die Verbindung, den Austausch und die Erkundung großer Mengen an Inhalten geworden. Als Instagram-Nutzer kann es vorkommen, dass Sie Ihren Suchverlauf aktualisieren müssen, um neue und interessante Inhalte zu entdecken. Dieser Artikel führt Sie durch den Prozess der individuellen oder kollektiven Löschung Ihres Suchverlaufs auf Instagram, um Ihre Suchergebnisse zu verbessern und Ihr Instagram-Erlebnis nach Ihren Wünschen anzupassen.
⚡ Fazit: Wenn Sie Ihren Suchverlauf auf Instagram löschen, können Sie neue Suchergebnisse entdecken und Ihre Privatsphäre schützen, indem Sie Ihren vorherigen Suchverlauf löschen. Beachten Sie, dass auch nach dem Löschen Ihres Suchverlaufs ein Teil Ihres vorherigen Suchverlaufs möglicherweise noch auf der Seite „Letzte Suchanfragen“ angezeigt wird.
2 Möglichkeiten, Ihren Instagram-Suchverlauf zu löschen
1. Löschen Sie den individuellen Suchverlauf
Um einzelne Suchbegriffe aus Ihrem Instagram-Suchverlauf zu löschen, befolgen Sie diese einfachen Schritte:
- Öffnen Sie die Instagram-App auf Ihrem Gerät und melden Sie sich bei Ihrem Konto an.
- Greifen Sie auf Ihr Profil zu, indem Sie auf das Profilsymbol in der unteren rechten Ecke des Bildschirms tippen.
- Öffnen Sie als Nächstes das Optionsmenü, indem Sie auf die drei horizontalen Linien oben rechts auf dem Bildschirm klicken.
- Wählen Sie im Menü „Einstellungen“ und dann „Datenschutz“.
- Klicken Sie im Abschnitt „Datenschutz“ auf „Sicherheit“, um fortzufahren.
- Sie sehen nun die Option „Browserverlauf“. Tipp Es an
- Eine Liste der letzten Suchbegriffe wird angezeigt. Um einen bestimmten Suchbegriff zu löschen, wischen Sie einfach nach links über den Suchbegriff und tippen Sie auf die angezeigte Schaltfläche „Löschen“. Wiederholen Sie diesen Schritt für jede Suche, die Sie entfernen möchten.
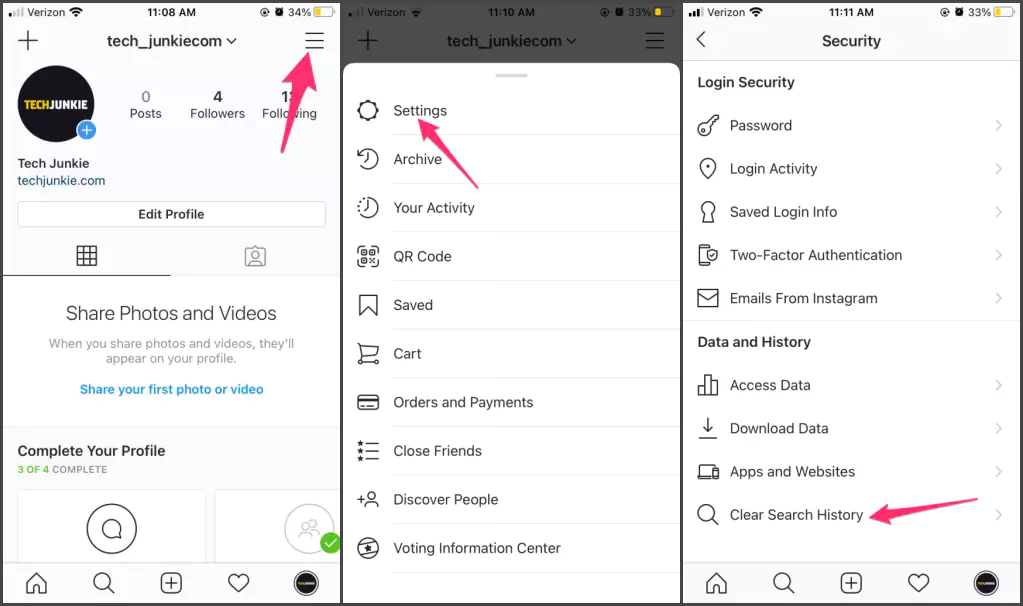
2. Löschen Sie den gesamten Suchverlauf
Um Ihren gesamten Suchverlauf auf Instagram zu löschen, gehen Sie folgendermaßen vor:
- Öffnen Sie zunächst die Instagram-App und melden Sie sich bei Ihrem Konto an.
- Greifen Sie auf Ihr Profil zu, indem Sie auf das Profilsymbol in der unteren rechten Ecke des Bildschirms tippen.
- Öffnen Sie als Nächstes das Optionsmenü, indem Sie auf die drei horizontalen Linien oben rechts auf dem Bildschirm klicken.
- Wählen Sie im Menü „Einstellungen“ und dann „Datenschutz“.
- Klicken Sie im Abschnitt „Datenschutz“ auf „Sicherheit“, um fortzufahren.
- Scrollen Sie nach unten, bis Sie den Abschnitt „Daten & Verlauf“ finden, und wählen Sie „Datenzugriff“.
- Im Menü „Datenzugriff“ finden Sie verschiedene Informationen zu Ihrem Instagram-Konto. Suchen Sie den Abschnitt „Browserverlauf“ und tippen Sie auf „Alle anzeigen“.
- Auf dem nächsten Bildschirm sehen Sie eine Liste aller Ihrer vergangenen Suchanfragen. Um Ihren gesamten Suchverlauf zu löschen, klicken Sie auf die Schaltfläche „Suchverlauf löschen“.
- Es wird eine Bestätigungsmeldung angezeigt, in der Sie gefragt werden, ob Sie fortfahren möchten. Bestätigen Sie die Aktion, indem Sie erneut auf „Browserverlauf löschen“ tippen.
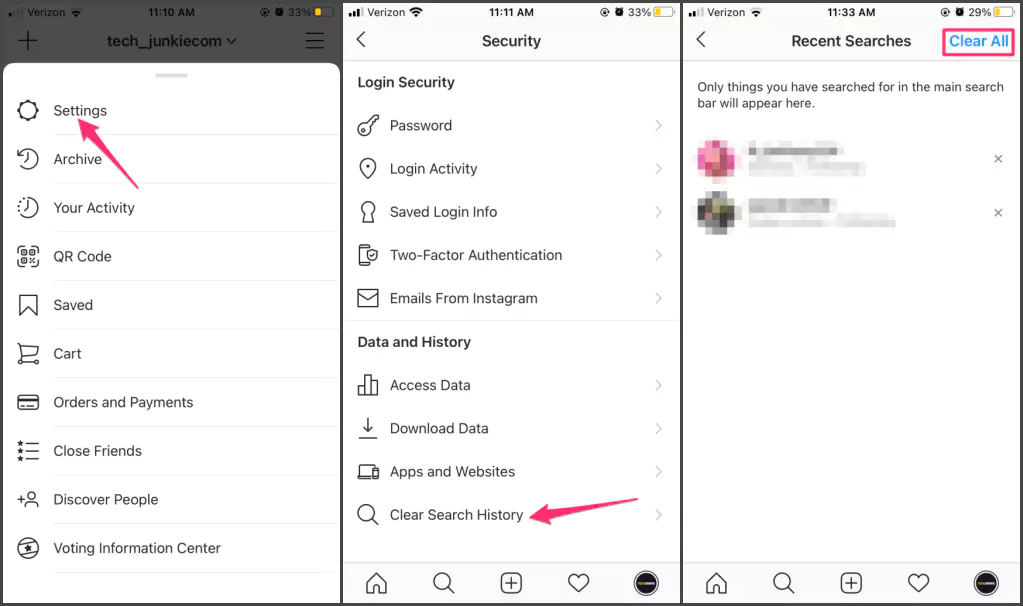
Weitere Informationen: Überprüfen Sie Ihren gelöschten Suchverlauf
Bitte beachten Sie, dass auch nach dem Löschen Ihres Suchverlaufs auf Instagram aufgrund des Caching vorübergehend einige ältere Suchbegriffe auftauchen können. Aber keine Sorge, diese Elemente werden nach und nach verschwinden, wenn Instagram seine Daten aktualisiert.
Wenn Sie sich fragen, welche Suchbegriffe Sie gelöscht haben, bietet Instagram eine Möglichkeit, diese Informationen zu überprüfen. Befolgen Sie einfach die folgenden Schritte.
- Öffnen Sie die Instagram-App und melden Sie sich bei Ihrem Konto an.
- Greifen Sie auf Ihr Profil zu, indem Sie auf das Profilsymbol in der unteren rechten Ecke des Bildschirms tippen.
- Klicken Sie auf die drei horizontalen Linien oben rechts auf dem Bildschirm, um das Optionsmenü zu öffnen.
- Wählen Sie „Einstellungen“ aus dem Menü und wählen Sie im nächsten Bildschirm „Datenschutz“.
- Klicken Sie im Abschnitt „Datenschutz“ auf „Sicherheit“ und scrollen Sie nach unten zum Abschnitt „Daten & Aufzeichnungen“.
- Tippen Sie auf „Datenzugriff“ und wählen Sie dann „Browserverlauf“, um Ihren gelöschten Browserverlauf anzuzeigen.
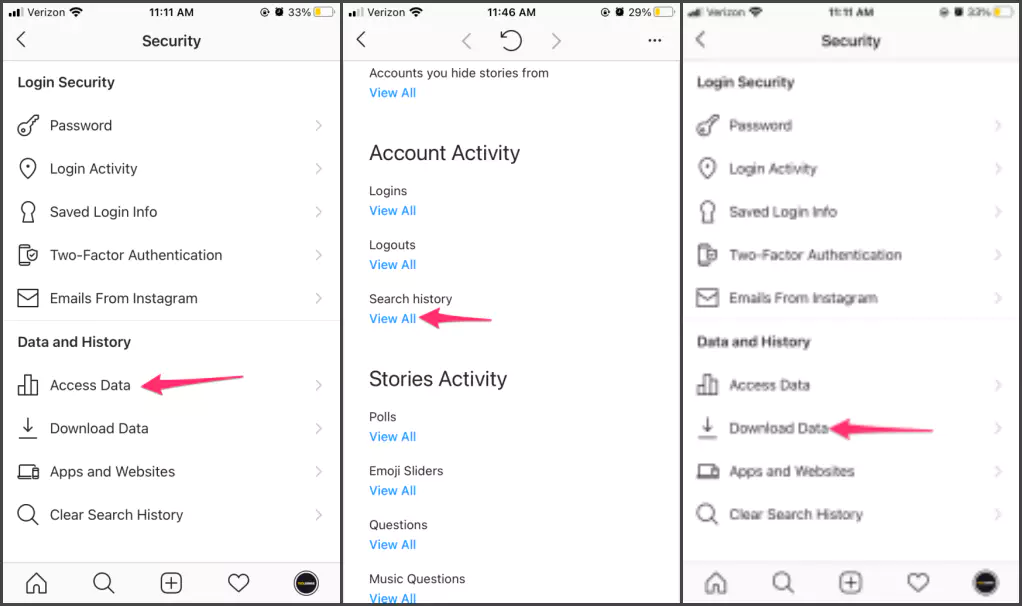
Gelöschte Suchbegriffe wiederherstellen
Sie können Ihren Suchverlauf auf Instagram löschen. Beachten Sie jedoch, dass von Ihnen gelöschte Suchbegriffe möglicherweise weiterhin auf Ihrer Seite „Letzte Suchanfragen“ angezeigt werden. Es gibt jedoch eine Möglichkeit, gelöschte Suchbegriffe wiederherzustellen:
- Kehren Sie im Menü „Einstellungen“ zur Registerkarte „Sicherheit“ zurück, um zu prüfen, ob Sie gelöschte Suchbegriffe wiederherstellen können. Suchen und wählen Sie „Datenzugriff“, um auf zusätzliche datenbezogene Optionen zuzugreifen.
- Im Menü „Datenzugriff“ finden Sie eine Option zum Herunterladen aller Informationen, die Instagram über Ihr Konto gesammelt hat. Wenn Sie diese Option auswählen, erhalten Sie eine Kopie Ihrer gesammelten Daten, einschließlich des wiederherstellbaren Browserverlaufs.
Es ist nicht möglich, gelöschte Suchbegriffe wiederherzustellen, aber wenn Sie durch das Datenzugriffsmenü navigieren und Informationen herunterladen, erhalten Sie Einblick in die Daten, die Instagram über Ihr Konto gespeichert hat, einschließlich Ihres Suchverlaufs.
beenden
Das Löschen Ihres Suchverlaufs auf Instagram ist ein nützliches Tool, um Ihre Suche zu aktualisieren, neue Inhalte zu erkunden und Ihr Instagram-Erlebnis an Ihre Interessen anzupassen. Sie können einzelne Suchanfragen oder Ihren gesamten Suchverlauf löschen, indem Sie die in diesem Artikel beschriebenen einfachen Schritte ausführen, um eine saubere Umgebung für zukünftiges Surfen zu schaffen.
Gelöschte Suchanfragen werden möglicherweise weiterhin auf der Seite „Letzte Suchanfragen“ angezeigt. Sie können gelöschte Suchanfragen jedoch wiederherstellen, indem Sie im Menü „Datenzugriff“ unter „Sicherheit“ navigieren. Optimieren Sie Ihren Suchverlauf und bereichern Sie Ihr Instagram-Erlebnis, indem Sie die umfangreichen Inhalte dieser dynamischen Plattform nutzen.