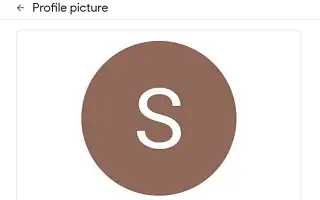Alle Google-Dienste teilen sich ein einziges Profilbild. Enthält ein öffentliches Profilbild, z. B. YouTube (Sie können ein separates Profilbild in den YouTube-Einstellungen festlegen). Je nachdem, wie Sie Ihr Konto verwenden, können Sie Ihr Profilbild entsprechend auswählen. Aber was ist, wenn Sie zu Ihrem normalen Bild zurückkehren und Ihr aktuelles Profilbild entfernen möchten?
Nachfolgend teilen wir Ihnen mit, wie Sie Ihr Profilbild aus Ihrem Google-Konto löschen können. Scrollen Sie weiter, um es sich anzusehen.
So entfernen Sie Ihr Profilbild aus Ihrem Google-Konto
Ein Google-Konto ist ein Konto, das alle Google-Dienste vereint und in einem Profilbild bündelt. Das Ändern Ihres Profilbilds ist in letzter Zeit einfacher geworden, da Sie nicht mehr zu Ihren Google-Kontoeinstellungen gehen müssen. Sie können es auch in der Google Mail-App/im Webclient ändern.
Wir zeigen Ihnen, wie Sie Ihr Profilbild auf verschiedene Weise aus Ihrem Google-Konto entfernen können.
1. Löschen Sie Ihr Profilbild aus Ihren Google-Kontoeinstellungen
Am einfachsten löschen Sie das Profilbild Ihres Google-Kontos, indem Sie es aus der Google Mail-App löschen. Aber was ist, wenn Sie Google Mail nicht verwenden? Dann funktionieren Ihre Google-Kontoeinstellungen.
Es gibt mehrere Möglichkeiten, auf dieses Menü auf Android zuzugreifen. Der einfachste Weg ist der Play Store. Oder in Google Discover (-1 Startbildschirm) oder in den Systemeinstellungen > Google. Alternativ können Sie Ihren Google Assistant bitten, die Google-Kontoverwaltung zu öffnen. Google hat es so zugänglich wie möglich gemacht.
So löschen Sie Ihr Profilbild in Ihren Google-Kontoeinstellungen.
- Öffnen Sie den Play Store auf Android .
- Tippen Sie oben rechts auf Ihr Profilsymbol und wählen Sie Google-Konto verwalten aus .
- Klicken Sie auf die Registerkarte Datenschutz .
- Wählen Sie im Abschnitt „ Auswählen, was andere sehen “ die Option Zu meinen Informationen wechseln aus .
- Tippen Sie auf Profilbild verwalten .
- Neben der Möglichkeit, das aktuelle Profilbild zu entfernen , können Sie jetzt auch alte Bilder aus Ihrer Albumbibliothek löschen .
2. Entfernen Sie das Profilbild aus Google Mail
Ein einfacherer Ansatz. Google hat kürzlich eine Option hinzugefügt, um das Profilbild Ihres Google-Kontos direkt in der Google Mail-App zu ändern oder zu entfernen. Sowohl als App auf Handheld-Geräten als auch als webbasierter Client auf einem PC.
Ähnlich wie die Einstellungen in vielen Social-Media-Apps erleichtert es den Benutzern, ihr Profilbild zu ändern, ohne tief in die Einstellungen ihres Google-Kontos gehen zu müssen.
So entfernen Sie das Profilbild Ihres Google-Kontos aus der Gmail-App auf Android/iPhone.
- Öffnen Sie Google Mail auf Ihrem Telefon .
- Tippen Sie oben auf Ihr Kontobild und dann auf Ihr Profilbild .
- Tippen Sie auf Entfernen , um Ihr aktuelles Profilbild zu löschen .
- Tippen Sie auf das Drei-Punkte-Menü und wählen Sie Ihr früheres Profilbild aus, um eine Webseite zu öffnen und Sie zu Ihrer Albumbibliothek zu bringen .
- Wählen Sie Ihr Profilbildalbum aus . Öffnen Sie das Foto , das Sie löschen möchten , tippen Sie auf das Dreipunktmenü und dann auf Foto löschen .
Ihr Profilfotoalbum ist privat und nur für Sie sichtbar.
3. So löschen Sie das Profilbild des Google-Kontos vom PC
Wenn Sie das Profilbild Ihres Google-Kontos oder ein altes Bild schließlich von Ihrem PC löschen möchten, können Sie dies auf ähnliche Weise tun.Sie können zu Ihren Google-Kontoeinstellungen gehen oder den Gmail-Client verwenden. Wir sind große Fans der Google Mail-Integration, weil sie schneller ist und Sie nicht herumlaufen müssen, um Dinge zu erledigen.
So löschen Sie das Profilbild Ihres Google-Kontos von Ihrem PC.
- Öffnen Sie Gmail im Web hier . Melden Sie sich mit Ihrem Google-Konto an, falls Sie noch nicht angemeldet sind.
- Klicken Sie oben auf Ihr Kontobild .
- Klicken Sie in Ihrem Profilbild auf das Kamerasymbol .
- Entfernen Sie das Bild, um Ihr normales Profilbild wiederherzustellen.
- Sie können auch auf das Menü mit den drei Punkten klicken und Ihr altes Profilbild auswählen . Hier können Sie eines Ihrer bisherigen Fotos auswählen, löschen oder herunterladen.
Oben haben wir uns angesehen, wie man ein Profilbild aus einem Google-Konto löscht. Wir hoffen, dass diese Informationen Ihnen geholfen haben, das Problem zu lösen.