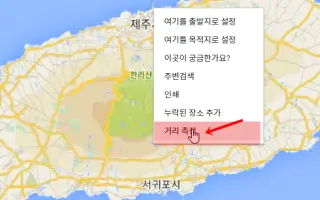Dieser Artikel ist eine Einrichtungsanleitung mit einigen hilfreichen Screenshots zum Messen von Entfernungen in Google Maps.
Google Maps kann Ihr bester Begleiter sein, besonders wenn Sie neu in dieser Stadt sind und nicht wissen, wohin Sie gehen oder wo Sie übernachten sollen. Google Maps bietet Ihnen Wegbeschreibungen, Verkehrsinformationen in Echtzeit und hilft Ihnen, Sehenswürdigkeiten in der Nähe zu finden.
Google Maps bietet auch Echtzeit-Zugverfolgung, was für diejenigen, die häufig mit dem Zug reisen, sehr praktisch ist. Wir sprechen von Google Maps, weil neuere Apps Entfernungen messen können.
Die Google Maps-App oder -Website macht es einfach, die Entfernung zwischen zwei oder mehr festen Orten zu messen. Warum wäre das nützlich? Das Messen der genauen Entfernung zwischen zwei oder mehr Punkten kann Ihnen Zeit sparen, wenn Sie es eilig haben und keine Route planen.
So messen Sie die Entfernung auf Google Maps. Scrollen Sie weiter, um es sich anzusehen.
Entfernung auf Google Maps messen
Wenn Sie also daran interessiert sind, wie Sie die Entfernung auf Google Maps auf einem beliebigen Gerät messen können, lesen Sie die richtige Anleitung. In diesem Artikel teilen wir eine Schritt-für-Schritt-Anleitung zum Messen von Entfernungen in Google Maps für Desktop und Handy. Lass uns das Prüfen.
1. Messen Sie die Google Maps-Entfernung vom PC
Es ist sehr einfach, die Entfernung zwischen zwei oder mehr Punkten in Google Maps für den Desktop zu messen.
- Erstens, Ihr Lieblings-Webbrowser undÖffnen Sie die Google Maps-Website .
- Suchen Sie als Nächstes den Ort, an dem Sie die Entfernung messen möchten. Klicken Sie mit der rechten Maustaste auf die Stelle, an der Sie den Startpunkt festlegen möchten, und wählen Sie Distanz messen aus . Dies wird zum ersten Punkt hinzugefügt.
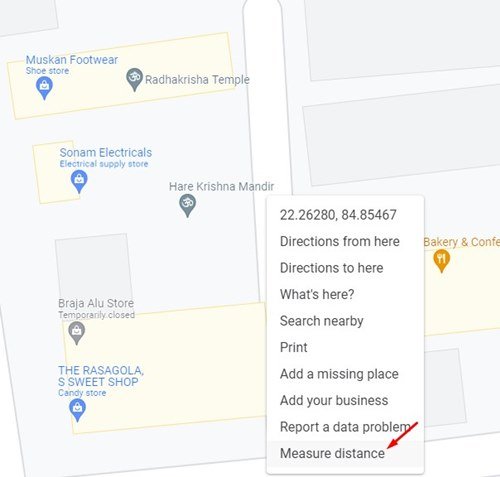
- Um einen zweiten Punkt hinzuzufügen, müssen Sie auf den zweiten Ort auf der Karte klicken.
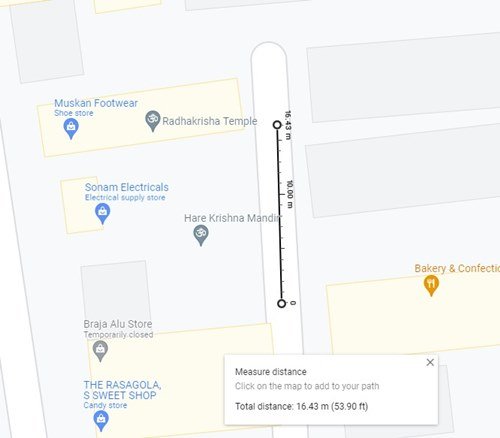
- Google Maps zeigt die Gesamtstrecke unten auf der Seite an.
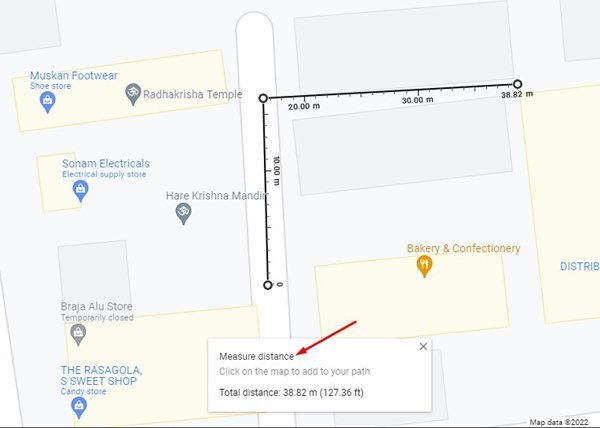
- Sie können weitere Punkte hinzufügen, indem Sie auf den Standort klicken. Nach jedem neuen Punkt zeigt Google Maps die Entfernung am unteren Bildschirmrand an.
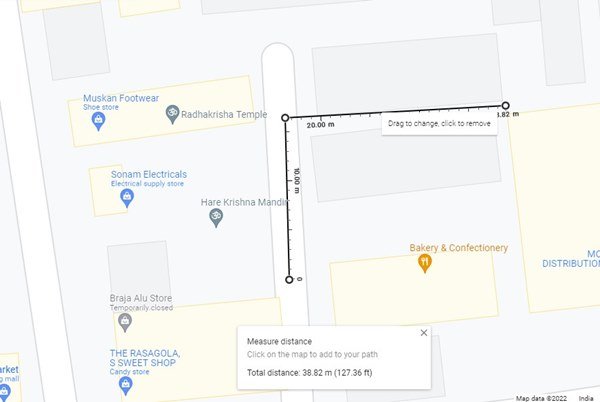
So erfolgt die Einrichtung. So werden Entfernungen in Google Maps für Desktop gemessen.
2. Messen Sie die Google Maps-Entfernung auf dem Handy
Genau wie bei der Webversion können Sie mit der mobilen Google Maps-App die Entfernung zwischen zwei oder mehr Punkten messen.
- Führen Sie zuerst Google Maps auf Ihrem Smartphone aus .
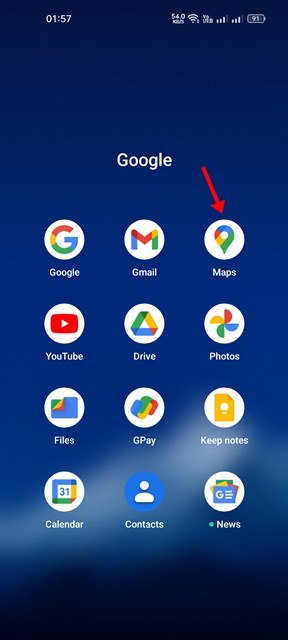
- Gehen Sie nun zu dem Ort, an dem Sie die Entfernung messen möchten. Tippen Sie als Nächstes auf die Karte und halten Sie sie gedrückt, um eine Stecknadel hinzuzufügen.
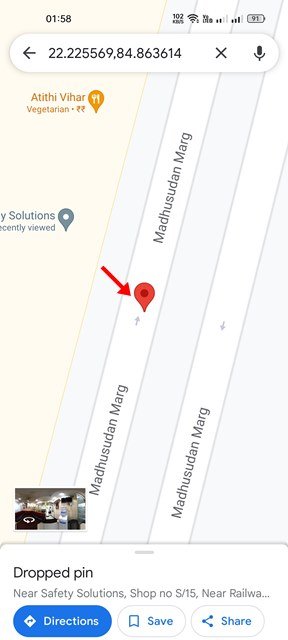
- Am unteren Bildschirmrand erscheint nun ein Menü. Tippen Sie auf Distanz messen .
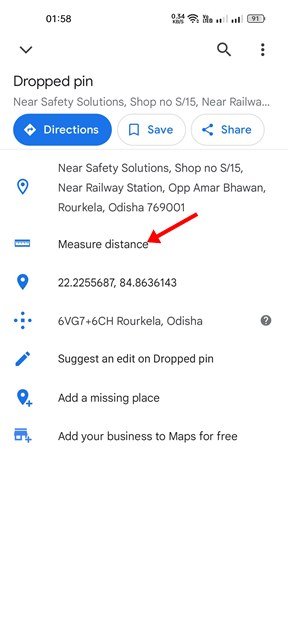
- Sie müssen die Karte verschieben, bis sich das Ziel über dem neuen Ort befindet, den Sie messen möchten .
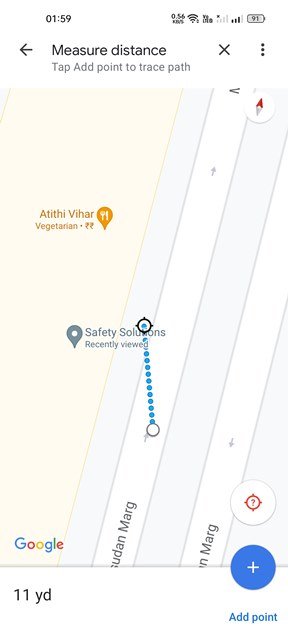
- Die Entfernung wird auf Google Maps angezeigt. Um wie unten gezeigt weitere Punkte hinzuzufügen, müssen Sie die Option Punkte hinzufügen drücken.
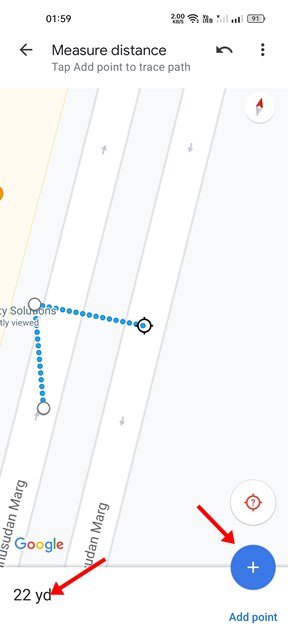
- Nachdem Sie Punkte hinzugefügt haben, müssen Sie die Karte verschieben, um den Zielort festzulegen. Google Maps aktualisiert die Entfernung, wenn Sie weitere Punkte hinzufügen und den Standort erweitern.
So erfolgt die Einrichtung. So messen Sie Entfernungen in Google Maps für Android/iOS.
Ich sehe keine Möglichkeit, die Entfernung manuell zu messen, indem ich einen Punkt in der normalen Navigations-App auswähle. Sie können Google Maps auch verwenden, um Routen für die zukünftige Verwendung zu speichern, Verkehrsinformationen anzuzeigen und vieles mehr.
Oben haben wir uns angesehen, wie man Entfernungen auf Google Maps misst. Wir hoffen, dass diese Informationen Ihnen geholfen haben, das zu finden, was Sie brauchen.