Dieser Artikel ist eine Einrichtungsanleitung mit Screenshots für diejenigen, die nach dem Öffnen von DMG-Erweiterungsdateien in Windows suchen.
Wenn Sie sowohl ein Windows-Gerät als auch ein Mac-Gerät haben und tagsüber beide Geräte verwenden, können Sie sehen, wie schwierig es sein kann, Dateien zwischen Geräten zu übertragen. Auf beiden Betriebssystemen sind Hunderte von Datenübertragungstools für die Dateiübertragung verfügbar, aber einige Dateitypen sind nicht mit Windows kompatibel.
Beispielsweise sind DMG-Dateien, die Erweiterungen von Apple Disk-Image-Dateien sind, nicht mit Windows-Betriebssystemen kompatibel. Dies ist einer der am häufigsten von macOS verwendeten Dateitypen und wird beim Öffnen automatisch als Volume im Finder bereitgestellt.
Sie können DMG-Dateien von einem Windows-Computer übertragen, aber Sie müssen immer noch spezielle Tools verwenden, um sie zu öffnen. Das Öffnen von Apple DMG-Dateien in Windows 10 ist einfach, aber Sie müssen die richtige Software verwenden.
Nachfolgend teilen wir Ihnen mit, wie Sie DMG-Erweiterungsdateien in Windows öffnen. Scrollen Sie weiter, um es sich anzusehen.
Beste Möglichkeit, die „.dmg“-Datei in Windows zu öffnen
Im Folgenden werde ich Ihnen einige Möglichkeiten zum Öffnen von Apple DMG-Dateien auf Ihrem Windows-Computer vorstellen .
1. Öffnen Sie die DMG-Datei in Windows mit 7zip
7zip ist eine kostenlose Dateikomprimierungssoftware, die hauptsächlich zum Extrahieren oder Erstellen von ZIP-Dateien verwendet wird. Es kann auch DMG-, ISO-, TAR-, CHM-, XAR- und RAR-Dateiformate verarbeiten. Dieses Tool ist kostenlos verfügbar, sodass Sie damit DMG-Dateien auf Ihrem Windows-Computer öffnen können.
- Zuerst auf Ihrem Windows-ComputerLaden Sie 7zip herunter und installieren Sie es.
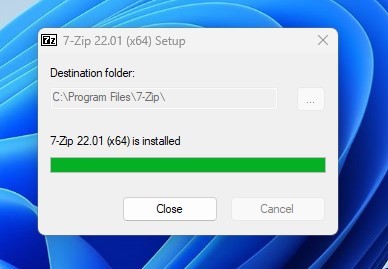
- Wechseln Sie nach Abschluss des Downloads in den Ordner, in dem Sie die DMG-Datei gespeichert haben. Doppelklicken Sie nun auf die DMG-Datei, um ihren Inhalt als 7zip zu öffnen. Sie können die DMG-Datei auch manuell im 7Zip Explorer finden.

- Sie können jetzt den Inhalt aller DMG-Dateien in 7zip sehen.
So extrahieren Sie DMG-Dateien mit 7zip
Um DMG-Dateien mit 7zip zu extrahieren, müssen Sie einige einfache Schritte befolgen, die unten angegeben sind. Es gibt zwei Möglichkeiten, den Inhalt von DMG-Dateien mit 7zip zu extrahieren.
- Öffnen Sie zunächst die DMG-Datei mit 7zip.

- Wählen Sie die Dateien aus, die Sie extrahieren möchten, und drücken Sie F5 auf Ihrer Tastatur. Navigieren Sie nun im Feld Kopieren nach: zu dem Pfad, in dem Sie die extrahierten Dateien speichern möchten .
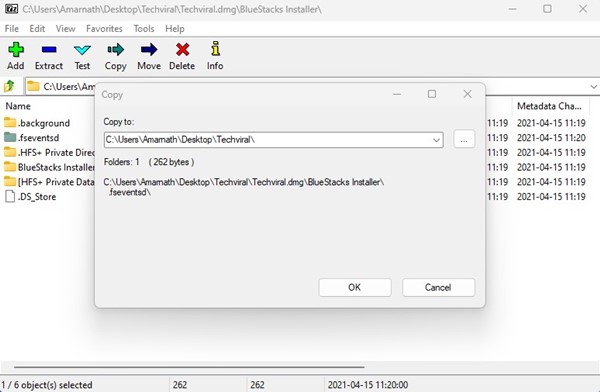
- Klicken Sie auf die Schaltfläche Entpacken in der oberen Leiste, um alle Dateien zu entpacken .
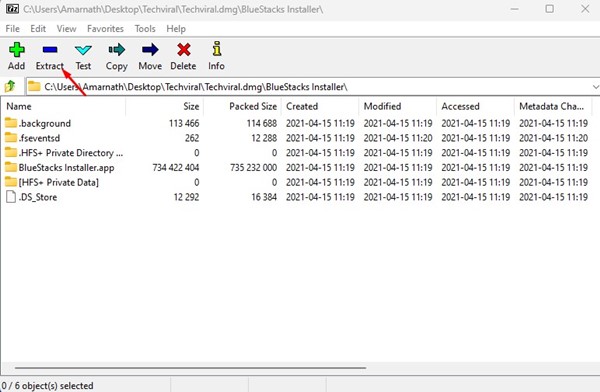
- Wählen Sie einen Speicherort für die Datei aus.
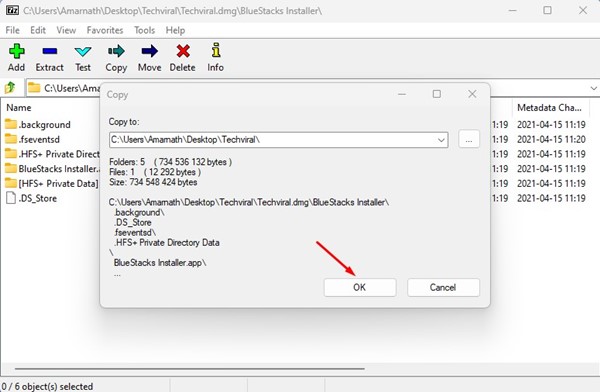
So öffnen Sie die Apple DMG-Datei in Windows mit 7zip.
So extrahieren Sie eine DMG-Datei über das Kontextmenü
Wenn Sie 7zip verwenden, um die DMG-Datei zu entpacken, können Sie auch das Kontextmenü von 7zip nutzen. Über das Kontextmenü können Sie DMG-Dateien in einfachen Schritten extrahieren.
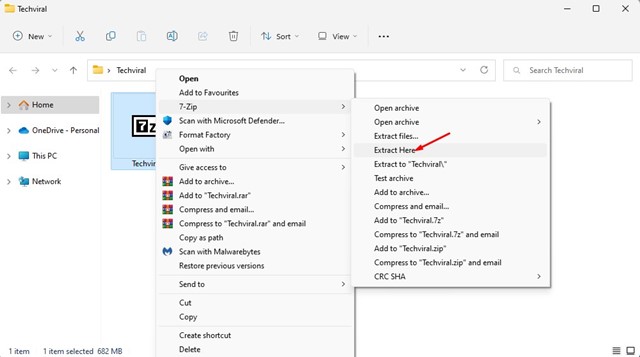
Klicken Sie mit der rechten Maustaste auf die DMG-Datei, die Sie extrahieren möchten, und wählen Sie 7-Zip > Hier extrahieren . Um die Dateien an einen anderen Speicherort zu extrahieren, wählen Sie 7zip > Dateien extrahieren und wählen Sie den gewünschten Speicherort aus.
2. Extrahieren Sie DMG-Dateien mit PeaZip
PeaZip ist ein weiteres bestes kostenloses Dateiarchivierungsprogramm, mit dem Sie den Inhalt von DMG-Dateien öffnen können. So extrahieren Sie DMG-Dateien mit dem kostenlosen Dateiarchivierungsprogramm PeaZip.
- Zuerst auf Ihrem Windows-ComputerLaden Sie PeaZip herunter und installieren Sie es.
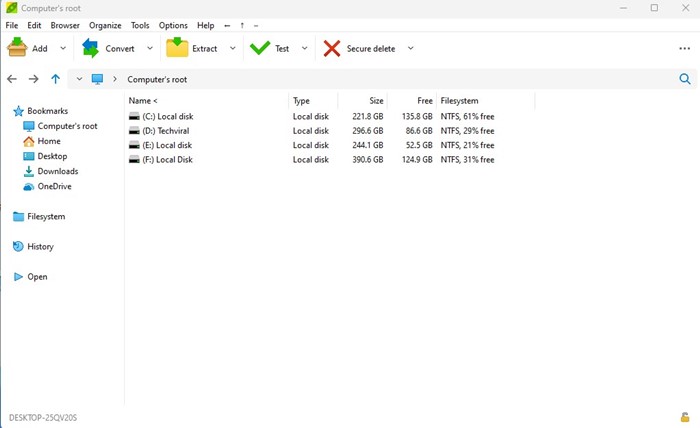
- Öffnen Sie nun das PeaZip-Programm und Sie sehen einen Datei-Explorer. Hier müssen Sie den Ordner finden, in dem Sie die DMG-Datei gespeichert haben .
- Wählen Sie die DMG-Datei aus und klicken Sie in der oberen Leiste auf die Schaltfläche Extrahieren .
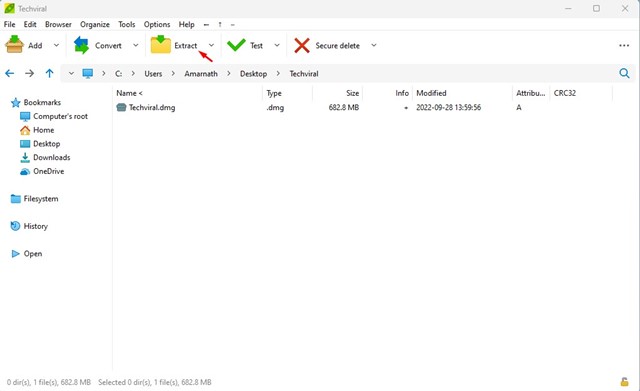
- Wählen Sie auf dem nächsten Bildschirm den Ausgabeort aus und klicken Sie auf OK .
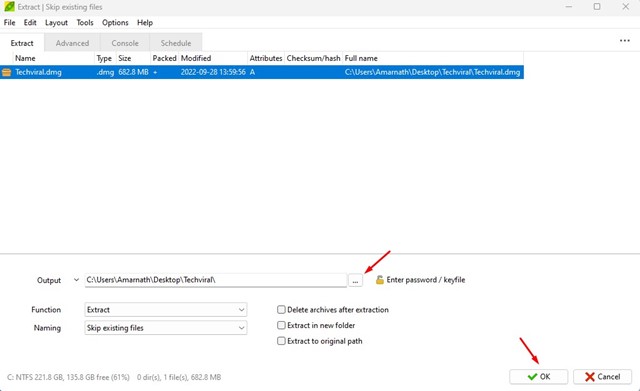
So können Sie DMG-Dateien mit dem Dienstprogramm PeaZip File Archiver öffnen und extrahieren.
3. Konvertieren Sie DMG unter Windows in ISO
Windows kann keine DMG-Dateien lesen, daher konvertieren Sie Ihre DMG-Dateien am besten in das ISO-Format. Nachdem Sie die DMG in ISO konvertiert haben, können Sie den ISO-Mounter verwenden, um die ISO-Datei auf dem virtuellen Laufwerk zu mounten. Es gibt einige Software, die DMG-Dateien in ISO konvertieren kann.
Verwenden Sie Anyburn
AnyBurn ist eine CD/DVD/Blu-Ray-Brennsoftware, die Sie kostenlos herunterladen und verwenden können. Diese Anwendung kann DMG in einfachen Schritten in das ISO-Dateiformat konvertieren. So verwenden Sie die Anwendung.
- Rufen Sie zunächst diesen Link auf Ihrem Windows-Computer aufLaden Sie Anyburn herunter und installieren Sie es.
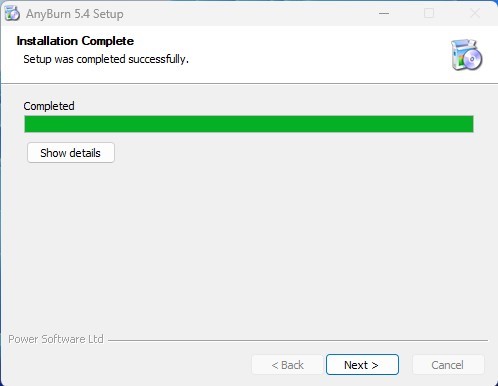
- Sobald der Download abgeschlossen ist, öffnen Sie die Anwendung auf Ihrem Computer und klicken Sie auf die Schaltfläche „ Bilddateiformat konvertieren “.
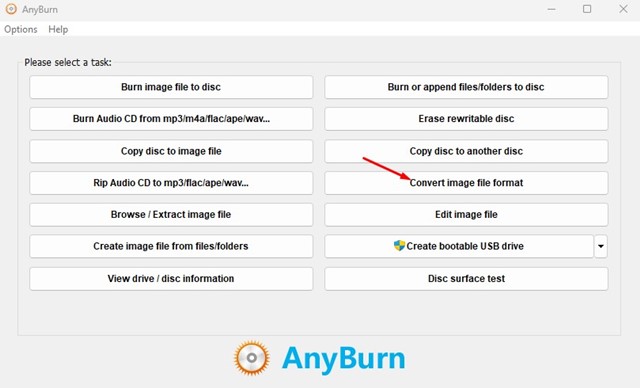
- Wählen Sie als Nächstes in Bildkonvertierungsdatei die .DMG-Datei der ursprünglichen Bilddatei aus. Navigieren Sie in Ziel-Image-Datei zu dem Speicherort, an dem Sie die ISO-Datei speichern möchten. Wählen Sie „Standard-ISO-Image (.ISO)“ in Image-Dateiformat auswählen .
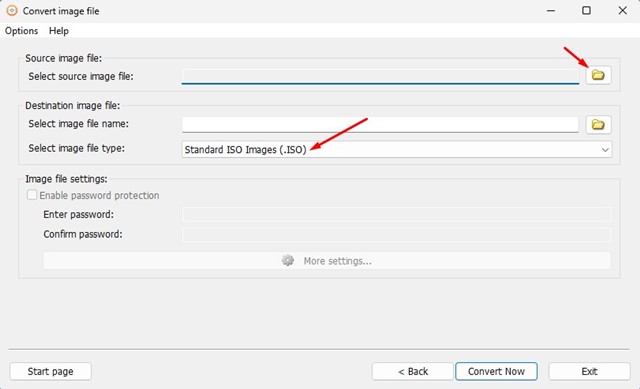
- Wenn Sie fertig sind, klicken Sie unten auf die Schaltfläche Jetzt konvertieren .
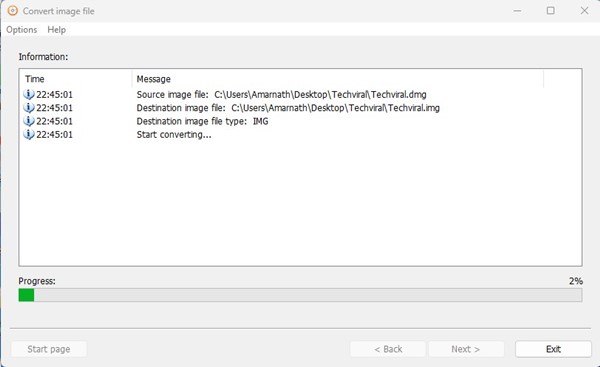
So kann Anyburn verwendet werden, um DMG-Dateien auf einem Windows-Rechner in ISOs zu konvertieren.
Verwenden Sie Power ISO
PowerISO ähnelt der oben aufgeführten Anyburn-App, ist jedoch fortschrittlicher als letztere. Mit diesem Tool können Sie ISO-Dateien öffnen, extrahieren, brennen, erstellen, bearbeiten, komprimieren, verschlüsseln, teilen und konvertieren. Sie können DMG-Dateien auch unter Windows 10/11 in ISO konvertieren. So verwenden Sie das Tool zum Konvertieren von DMG in ISO unter Windows:
- Zuerst auf Ihrem Windows-ComputerLaden Sie PowerISO herunter und installieren Sie es.
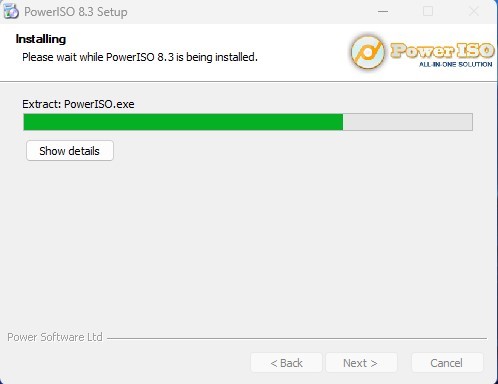
- Öffnen Sie nach Abschluss der Installation die Anwendung auf Ihrem Computer und wählen Sie Extras > Dateitypen konvertieren aus .
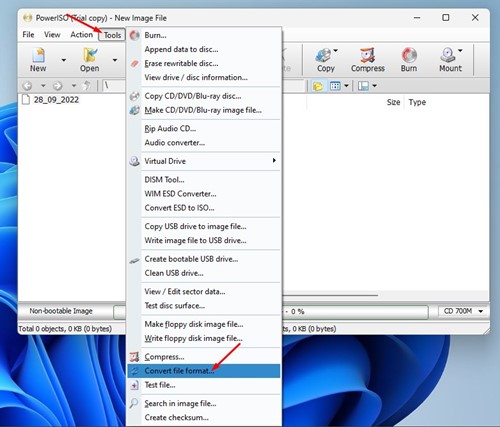
- Wählen Sie bei der Eingabeaufforderung Bilddatei konvertieren Quelldatei ( DMG-Datei) aus.
- Wählen Sie unter Zieldatei den Speicherort und „ Standard-ISO-Image (.ISO)“ aus der Dropdown-Liste Ausgabe-Image-Dateiformat aus .
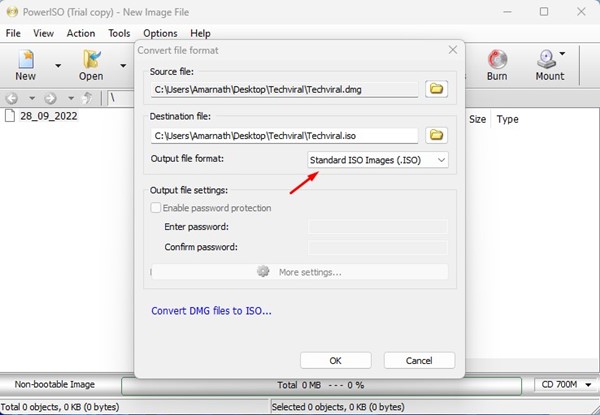
- Wenn Sie fertig sind, klicken Sie auf die Schaltfläche OK .
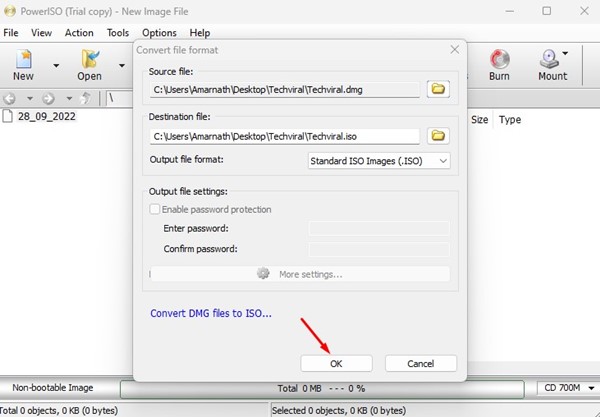
Dadurch wird das DMG-Dateiformat in ISO konvertiert.
Oben haben wir uns angesehen, wie man DMG-Erweiterungsdateien in Windows öffnet. Wir hoffen, dass diese Informationen Ihnen geholfen haben, das zu finden, was Sie brauchen.













