Dieser Artikel ist eine Einrichtungsanleitung mit einigen hilfreichen Screenshots zum Planen des Herunterfahrens des PCs in Windows 10.
Wenn Sie geschäftlich tätig sind, wissen Sie, wie wichtig Schlaf und Winterschlaf sind. Standardmäßig geht Windows 10 nach etwa 15 Minuten Inaktivität in den Ruhezustand, verbraucht aber immer noch Ihre Energie.
Haben Sie jemals darüber nachgedacht, die Start- und Herunterfahrzeiten von Windows 10 im Voraus zu planen? Dadurch entfällt der zusätzliche Stromverbrauch oder das manuelle Herunterfahren des PCs.
Im Folgenden erfahren Sie, wie Sie das Herunterfahren des PCs in Windows 10 planen. Scrollen Sie weiter, um es sich anzusehen.
Planen Sie das Herunterfahren des PCs in Windows 10
In diesem Artikel werden wir die beste Methode zum Planen des automatischen Herunterfahrens und Startens im Windows 10-Betriebssystem vorstellen.
- Gehen Sie zunächst zu Systemsteuerung > Verwaltungstools > Taskplaner .
- Klicken Sie in den Aufgabenplanungsoptionen auf „Standardaufgabe erstellen “ und geben Sie ihr einen Namen wie „Beenden“.
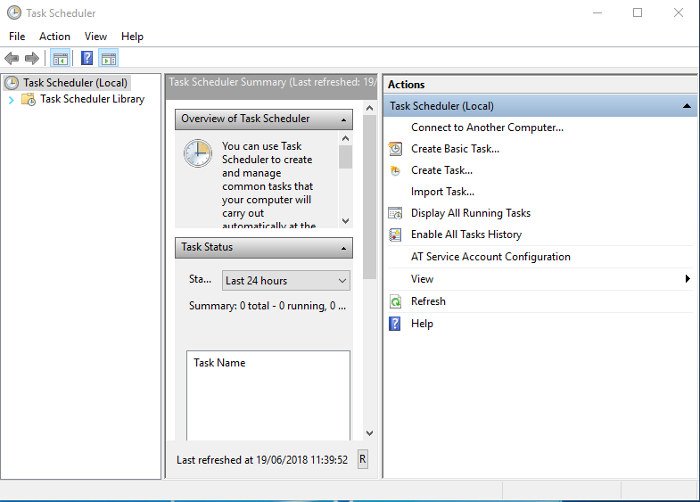
- Benennen Sie die neue Aufgabe und klicken Sie auf die Schaltfläche Weiter .
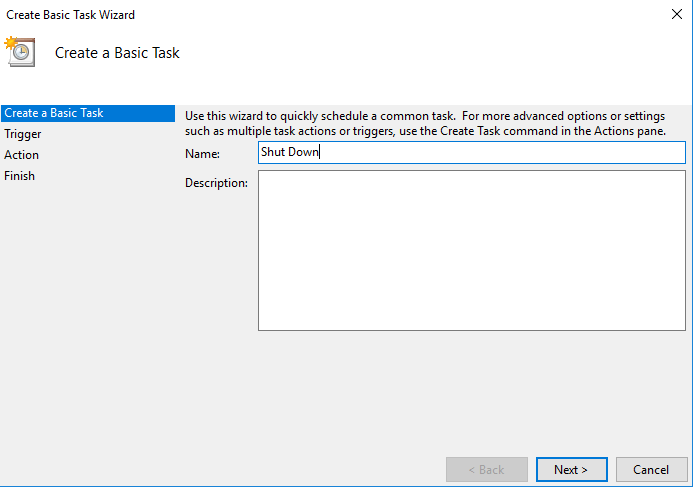
- Wählen Sie im nächsten Schritt „Trigger“ und klicken Sie auf „ Täglich “. Jetzt müssen Sie eine Uhrzeit und ein Datum eingeben, um Ihren Computer herunterzufahren.
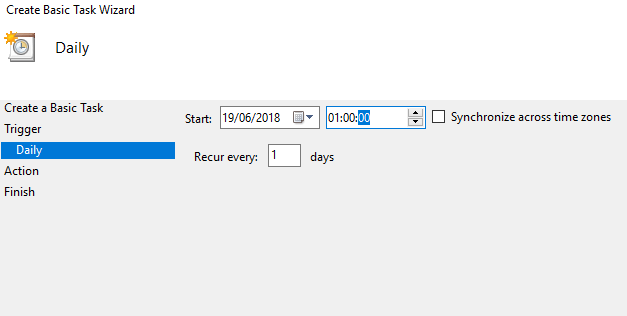
- Klicken Sie auf „Weiter“ und wählen Sie „Programm starten“. Geben Sie nun unter ‚Programme/Skripte‘ ‚Herunterfahren‘ ein . Geben Sie im Feld „Argumente hinzufügen“ Folgendes ein:
-s -f -t 60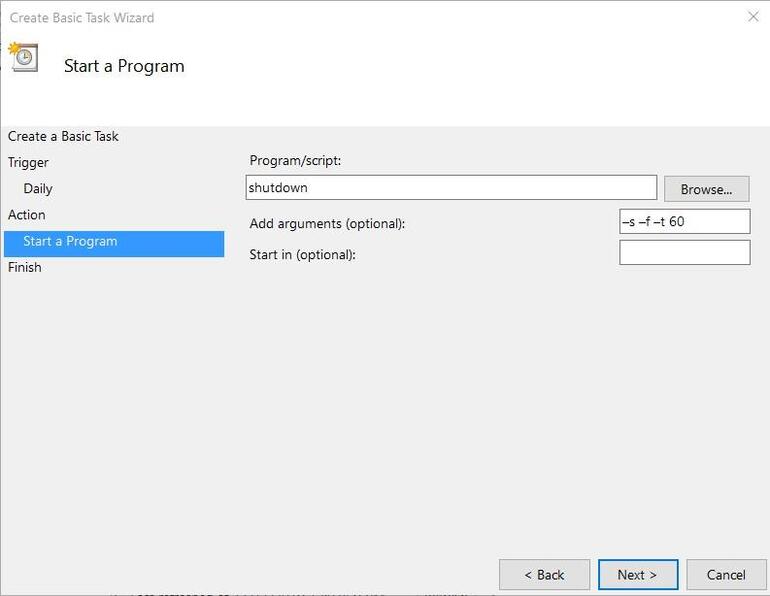
WICHTIG: Die „60“ im Skript steht für die verbleibenden Sekunden bis zum Ende des Countdowns. Um sofort zu beenden, ändern Sie dieses Argument in t-0.
Die Einrichtung ist abgeschlossen. So planen Sie das Herunterfahren von Windows 10.
Oben haben wir uns angesehen, wie das Herunterfahren des PCs in Windows 10 geplant wird. Wir hoffen, dass diese Informationen Ihnen geholfen haben, das zu finden, was Sie brauchen.













