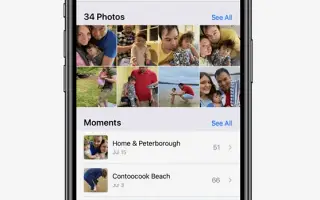Dieser Artikel ist eine Anleitung mit Screenshots, die Ihnen beim Einrichten der Memories-Funktion auf Ihrem iPhone helfen. Das iPhone macht es einfach, Erinnerungen zu montieren und sich an gute Zeiten zu erinnern.
Für die meisten von uns ist das iPhone die einzige Kamera, die wir brauchen und besitzen. Unsere Telefone werden ständig mit Fotos überflutet. Nein, nicht nur Fotos, sondern Erinnerungen. Wir machen keine Erinnerungen mehr im Leben, wir halten sie fest.
Und mit der Funktion Erinnerungen an Fotos können Sie diese Erinnerungen in die richtige Montage auf Ihrem iPhone verwandeln. Unten finden Sie Anweisungen zum Einrichten der Memories-Funktion auf Ihrem iPhone. Scrollen Sie weiter, um es sich anzusehen.
Was sind iPhone Erinnerungen?
Das iPhone erkennt wichtige Personen, Orte und Ereignisse in Ihrer Bibliothek und zeigt dann Erinnerungen von Ihrem iPhone an. Anschließend bringt es den fotografischen Look und das dazugehörige Lied in Erinnerung und präsentiert es als Montage. Sie können diese Erinnerungen anzeigen und sie mit Freunden und Familie teilen. Sie können auch die Erinnerungs-Diashow aus dem Fotos-Widget auf Ihrem Startbildschirm verwenden.
Das iPhone wählt Fotos, Songs und Erinnerungen von selbst aus, aber Sie können alles ändern. Sie können Erinnerungen sogar von Grund auf neu erstellen. Das Einzige, was Sie beim Erstellen von Erinnerungen tun müssen, ist, die Fotos oder Videos auszuwählen, die Teil der Erinnerungen sein sollen (wenn Sie sie aus einem Album erstellen). Sie müssen den Rest der harten Arbeit nicht erledigen. Die Fotos-App kombiniert Montagen selbst.
Vorgefertigte Erinnerungen auf dem iPhone bearbeiten
Öffnen Sie die Fotos-App auf Ihrem iPhone. Rufen Sie unten auf dem Bildschirm die Registerkarte „Für Sie“ auf.
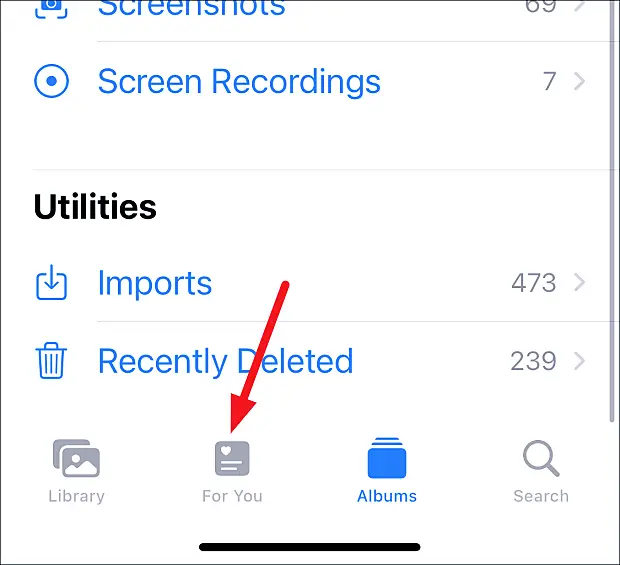
Oben siehst du die Erinnerungen, die du auf deinem iPhone ausgewählt hast. Tippen Sie auf „Alle anzeigen“, um alle Ihre ausgewählten Erinnerungen auf Ihrem iPhone anzuzeigen.
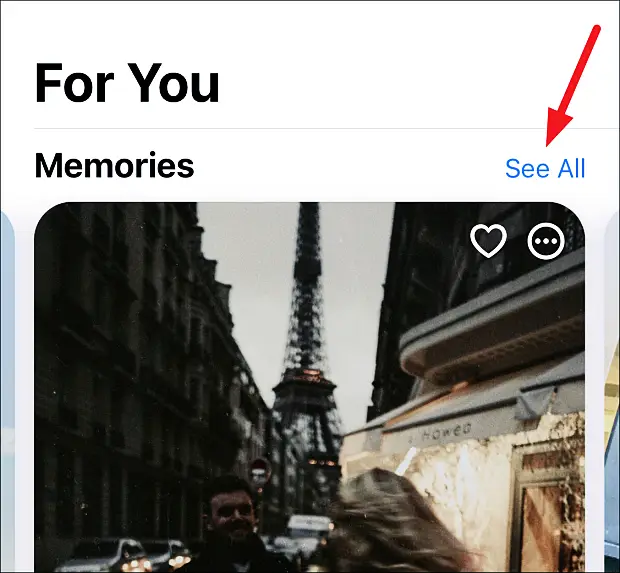
Tippe zum Abspielen auf Erinnerungen.
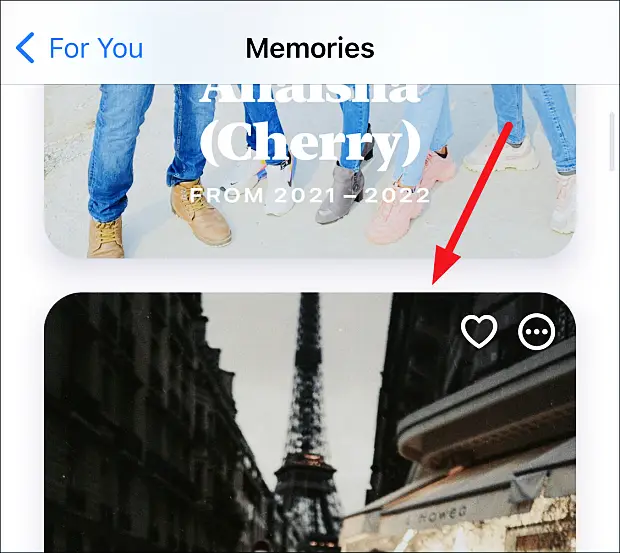
Tippen Sie erneut auf Erinnerungen, um die Optionen aufzurufen. Auf dem Bildschirm erscheinen mehrere Optionen.
Sie können Fotos oder Videos im Speicher unten anzeigen. Tippen Sie unten rechts auf „Durchsuchen“, um alle Fotos oder Videos im Speicher anzuzeigen.
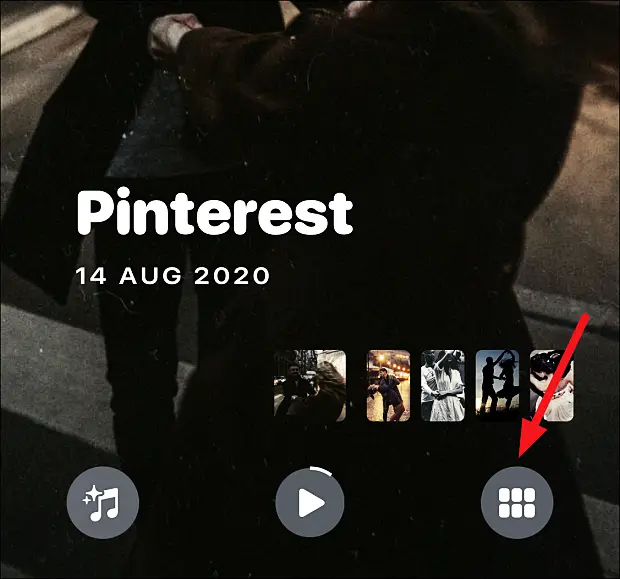
Wenn Sie auf Durchsuchen tippen, wird die Erinnerung weiter abgespielt, es sei denn, Sie haben pausiert, während Sie alle Ihre Fotos durchsuchen können.
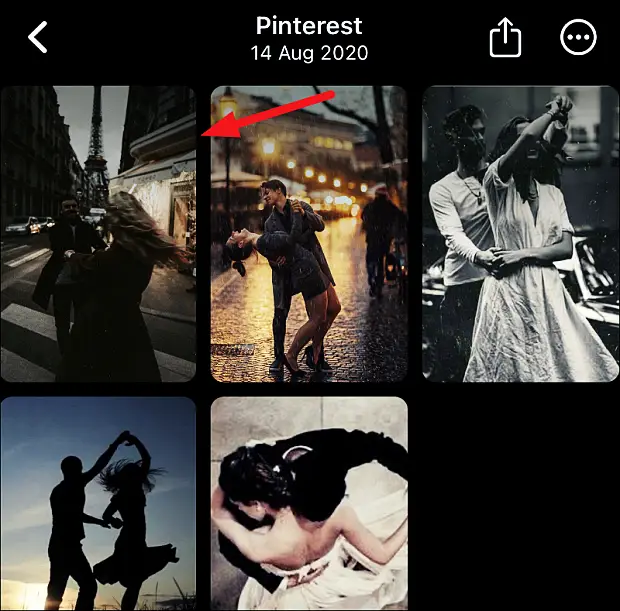
Drücken Sie lange auf ein Foto, um Optionen aufzurufen, z. B. Foto aus dem Speicher entfernen, alle aus der Bibliothek löschen, Schlüsselfoto erstellen und mehr. Tippen Sie einfach auf ein Foto, um zu dem Foto zurückzukehren, das in der Speicher-Diashow abgespielt wird.
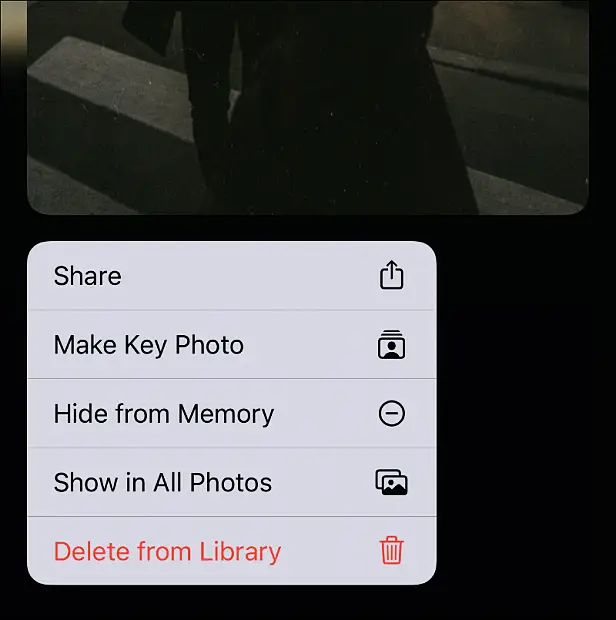
Ändern Sie die Speichermischung
Wenn Sie die Erinnerungsmischung ändern möchten (z. B. wie es sich wie ein Lied oder ein Foto anfühlt), tippen Sie auf das Symbol „Erinnerungsmischung“ in der unteren linken Ecke.
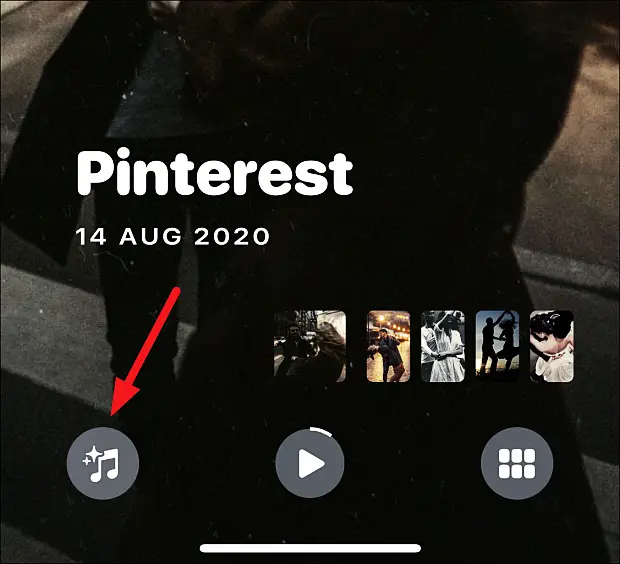
Zusätzlich zu den aktuellen Song- und Fotoauftritten (dh Filtern) wird das iPhone mehrere weitere Kombinationen von Song- und Fotoauftritten präsentieren. Wischen Sie sie, um sie in der Vorschau anzuzeigen. Wenn Sie nach unten schauen, können Sie den Songnamen und den Filter sehen. Um eine auszuwählen, tippen Sie einfach auf den Speicherrahmen, um zum Diashow-Bildschirm mit der aktuellen Auswahl zurückzukehren.
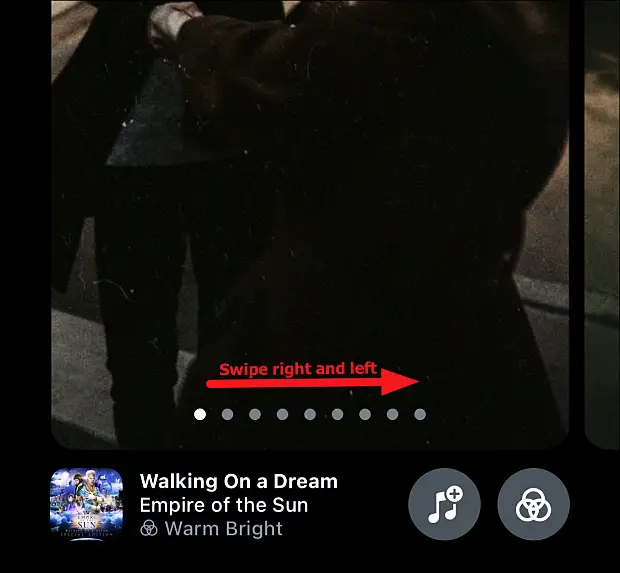
Zusätzlich zu den kuratierten Kombinationen, die das iPhone bietet, können Benutzer die Form des Speichers (Filter) ändern, und Benutzer in iOS 15 können auch die Musik ändern. Wenn Sie ein Apple Music-Abonnent sind, können Sie einen Titel aus Ihrer Bibliothek auswählen oder basierend auf Ihren Vorlieben vorgeschlagene Titel, Titel, die beim Erstellen Ihrer Erinnerungen gespielt wurden, oder den gesamten Apple Music-Katalog durchsuchen, der in Ihrer Region verfügbar ist.
Tippen Sie auf die Schaltfläche „Filter“ in der unteren rechten Ecke, um das Erscheinungsbild des Speichers zu ändern.
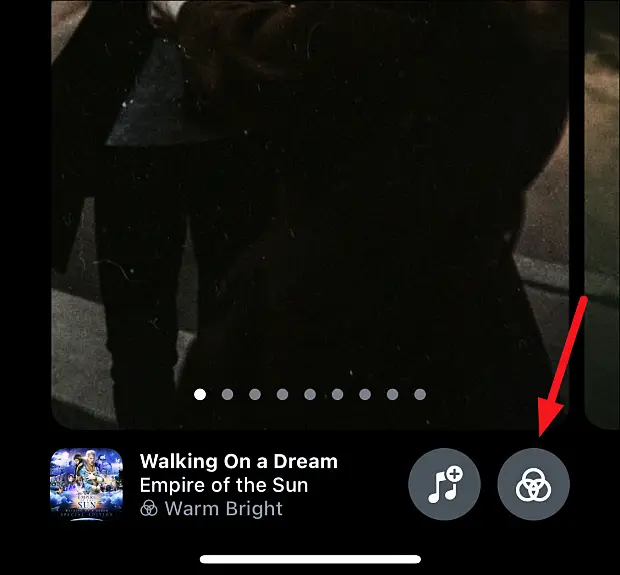
Wählen Sie Ihren neuen Filter aus und tippen Sie auf Fertig.
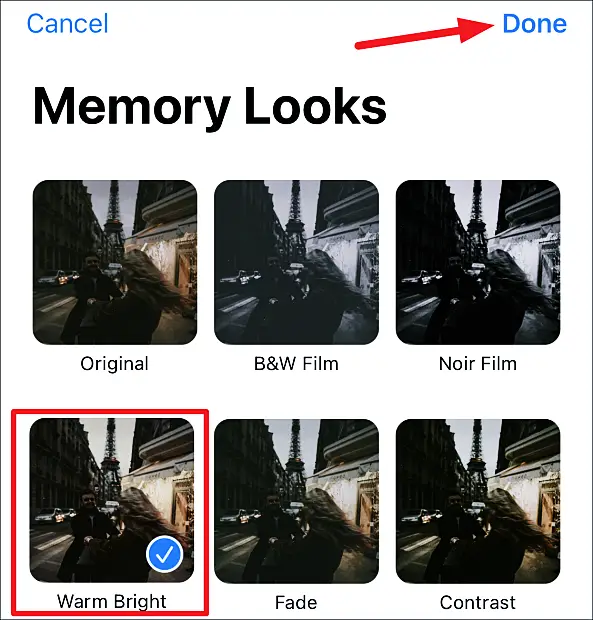
Tippen Sie auf die Schaltfläche „Musik“, um die Erinnerungsmusik zu ändern.
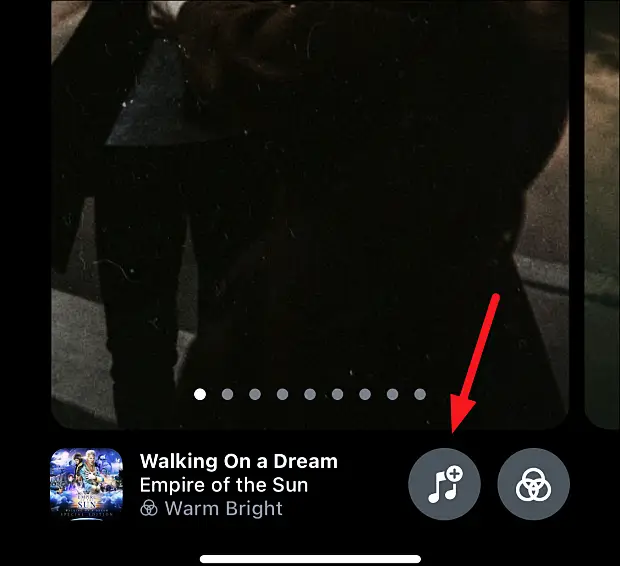
Wählen Sie einen Song aus den Vorschlägen auf dem Bildschirm aus oder suchen Sie nach einem Song. Tippen Sie auf einen Song, um ihn auszuwählen. Die Wiedergabe beginnt. Wenn Sie keine Auswahl treffen möchten, drücken Sie „Abbrechen“ und wählen Sie einen anderen Song aus. Tippen Sie andernfalls auf „Fertig“.
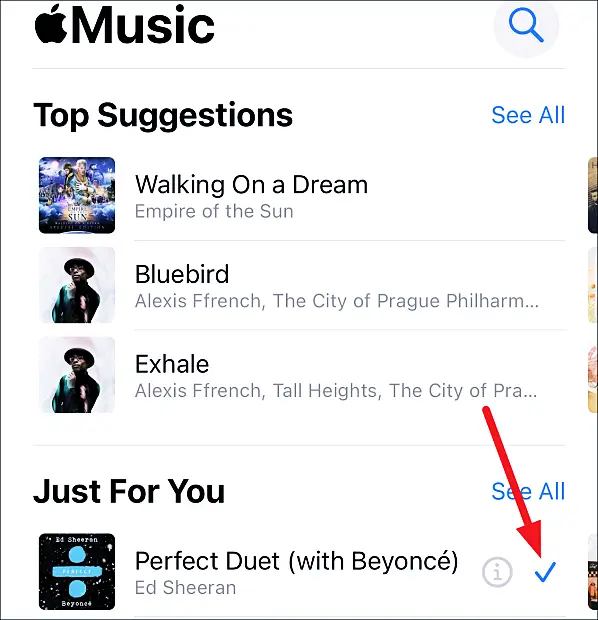
Speicher auf dem iPhone manuell erstellen
Herauszufinden, ob Sie vorgefertigte Erinnerungen bearbeiten können, ist an sich schon etwas schwierig, aber zu wissen, wie man eine von Grund auf neu erstellt, ist viel schwieriger. Viele Benutzer wissen nicht einmal, dass ihnen diese Optionen zur Verfügung stehen. Aber sobald Sie den Prozess kennen, wird der gesamte Prozess ziemlich einfach.
Sie können Erinnerungen an verschiedenen Orten erstellen. Sie können Erinnerungen erstellen aus:
- Album
- Tag oder Monat auf der Registerkarte Bibliothek. Diese Option ist für Jahresfotos nicht verfügbar.
- Volksalbum
Erstellen Sie Erinnerungen aus Alben oder Tagen/Monaten
Der Vorgang zum Erstellen von Erinnerungen aus einem Album oder einem Tag oder einem Monat ist derselbe. Wenn die Fotos nicht zu einem einzelnen Album oder Tages-/Monatsabschnitt gehören, können Sie ein neues Album mit den betreffenden Fotos erstellen.
Gehen Sie zu einem Album oder Tag/Monat in Ihrer Bibliothek und tippen Sie oben rechts auf das Symbol „Mehr“ (Menü mit drei Punkten).
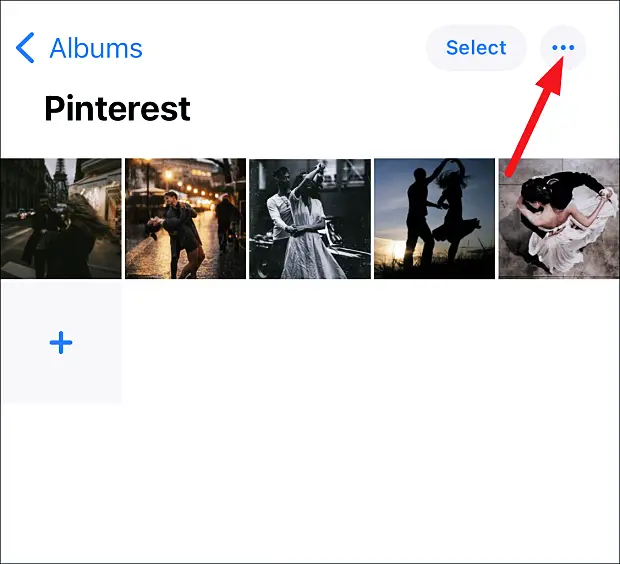
Tippen Sie im Menü auf die Option „Memory Movie abspielen“.
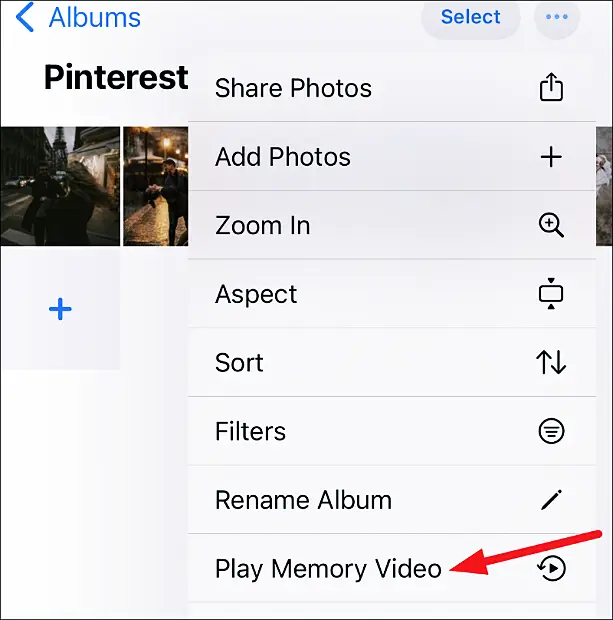
Das iPhone erstellt eine Speicher-Diashow mit Fotos aus Alben oder Tagen/Monaten, indem es das Erscheinungsbild von Songs und Fotos selbst kuratiert. Sie können Speichermischungen genauso wie vorgefertigte Erinnerungen bearbeiten. Es stehen mehrere kuratierte Musik- und Filterkombinationen zur Auswahl. Oder Sie können alles aus Ihrer Musik auswählen und selbst filtern.
Um eine Erinnerung zu speichern, tippen Sie auf den Bildschirm, um die Optionen aufzurufen. Tippen Sie dann auf die Option „Mehr“ (Menü mit drei Punkten) in der oberen rechten Ecke des Bildschirms. Tippen Sie im Menü auf „Zu Favoriten hinzufügen“. Erinnerungen werden im Bereich „Erinnerungen“ der Registerkarte „Für dich“ angezeigt.
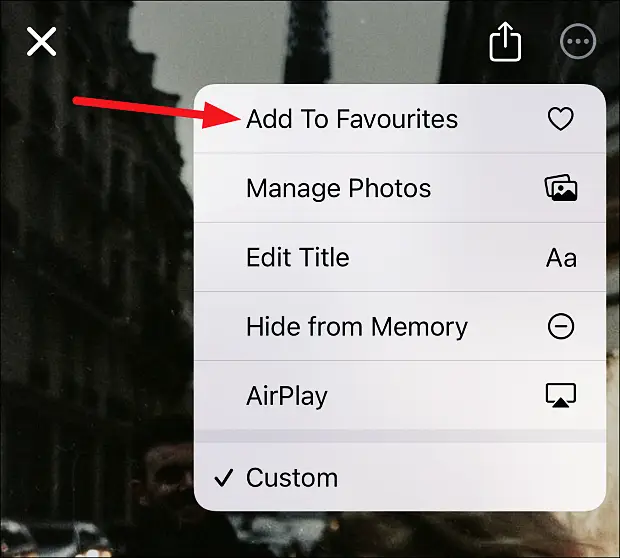
Klicken Sie auf die Schaltfläche „Schließen“ (X), um den Speicher zu schließen.
Erinnerungen für Menschen schaffen
Um Erinnerungen für eine Person zu erstellen, gehen Sie zur Registerkarte „Alben“.
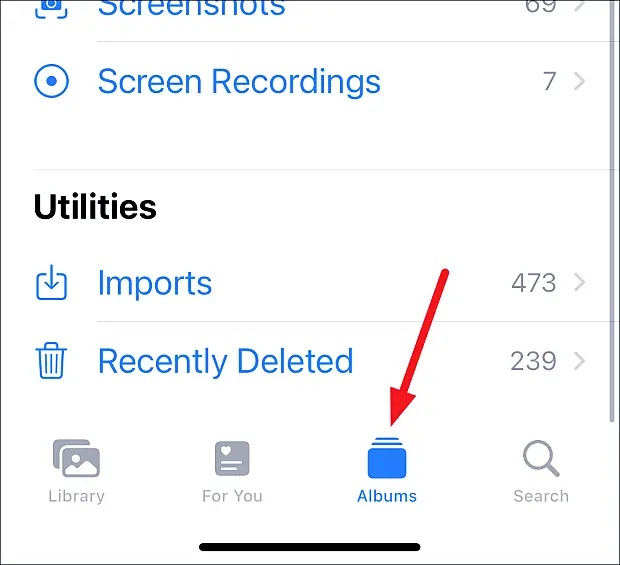
Gehen Sie dann zum Album „People“.
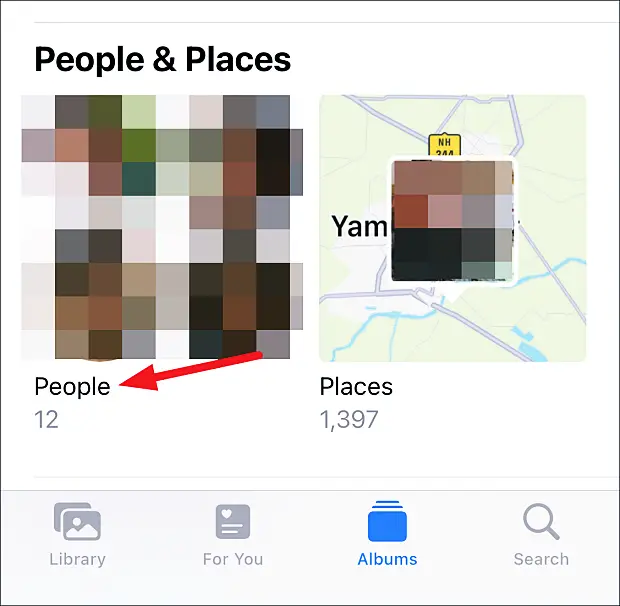
Tippen Sie auf das Miniaturbild der Person. Ihre Fotos werden geöffnet. Tippen Sie oben rechts auf die Schaltfläche „Mehr“ (Menü mit den drei Punkten).
Tippen Sie abschließend auf „Fotospeicher erstellen“.
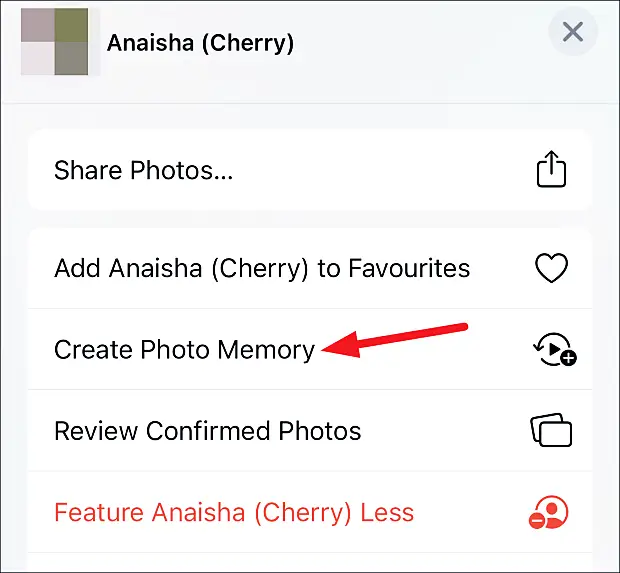
Die Diashow „Erinnerungen“ wird im Abschnitt „Erinnerungen“ der Registerkarte „Für dich“ angezeigt. Gehen Sie dorthin, um es zu sehen. Sie können es wie jeden anderen Speicher auf Ihrem iPhone bearbeiten.
Speicherbearbeitung
Sie können bestimmte Aspekte einer Erinnerung bearbeiten, unabhängig davon, ob es sich um eine vorgefertigte Erinnerung oder eine von Ihnen erstellte Erinnerung handelt. Sie können den Namen und die Länge ändern, Fotos hinzufügen und entfernen. Natürlich hängen die Optionen von der Art des Speichers ab.
ändere den Titel
Manchmal benennen iPhones Erinnerungen zufällig, basierend auf dem Kontext, in dem sie angezeigt werden, wie z. B. Ort, Datum, Name des Albums oder einer Person oder „Herzlichen Glückwunsch“. Sie können den Namen jedoch ändern. Um den Speichernamen zu bearbeiten, öffnen Sie den Speicher und tippen Sie auf , um die Optionen aufzurufen. Tippen Sie oben rechts auf die Schaltfläche „Mehr“ (Menü mit den drei Punkten).
Wählen Sie im Menü „Titel bearbeiten“ aus.
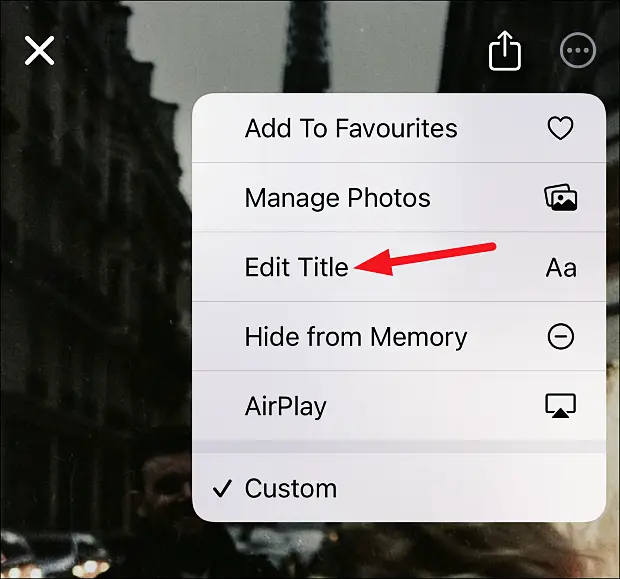
Ändern Sie den Namen und tippen Sie auf „Speichern“.
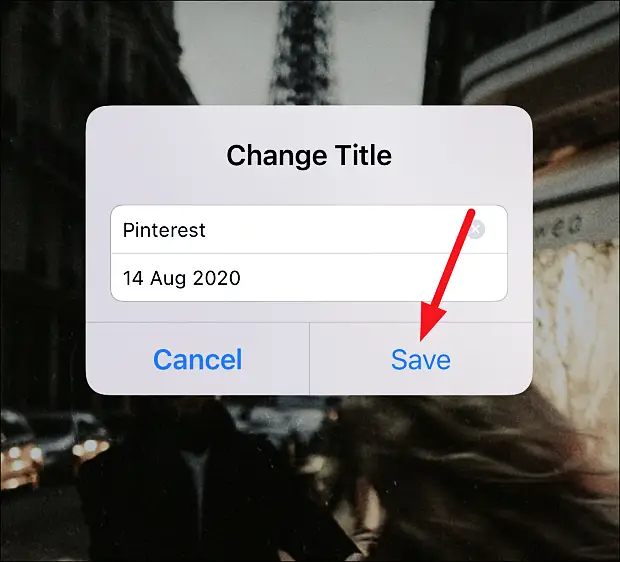
Fotos hinzufügen oder entfernen
Um Fotos hinzuzufügen oder zu entfernen, tippen Sie auf „Mehr“ und wählen Sie „Fotos verwalten“ aus dem Menü.
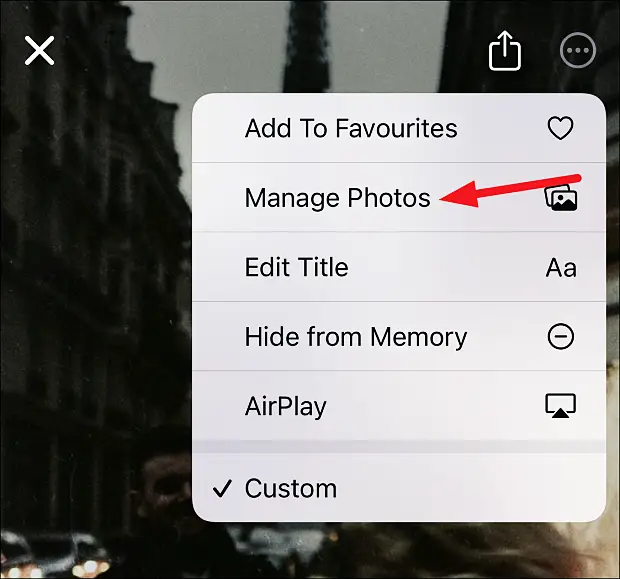
Fotos zum Hinzufügen oder Löschen auswählen oder abwählen. Tippen Sie auf „Fertig“.
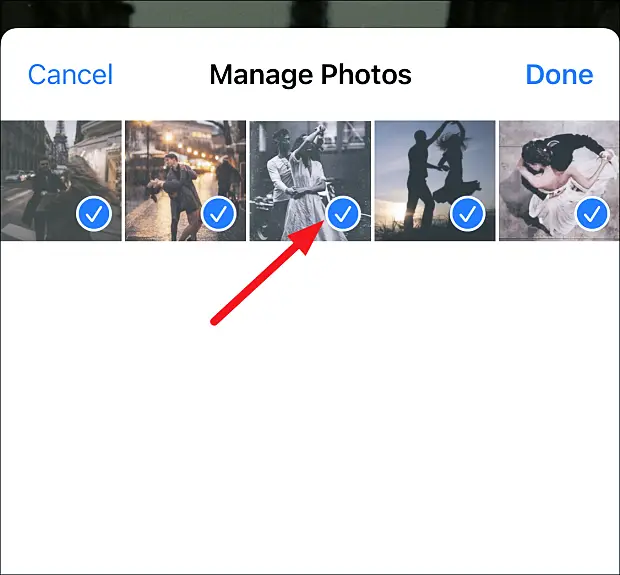
Hinweis: Sobald Sie eine Erinnerung in einem Album erstellt haben, können Sie keine Fotos mehr zum Album hinzufügen, nachdem Sie die Erinnerung erstellt haben. Auch wenn Sie Erinnerungen für eine Person oder einen Tag/Monat erstellen, können Sie weitere Fotos aus den Fotos hinzufügen, die für diese bestimmte Person oder diesen bestimmten Tag/Monat verfügbar sind. Dasselbe gilt für die Erinnerungen, die das iPhone für sich selbst erstellt. Die einzigen verfügbaren Fotos beziehen sich auf den Ort oder das Ereignis, das die Fotos-App mit dieser Erinnerung verknüpft, und einige Fotos sind nicht zugeschnitten.
Wenn Sie anstelle des aktuellen Fotos ein anderes Foto als Hauptfoto verwenden möchten, halten Sie den Speicher des Fotos an. Tippen Sie auf „Mehr“ und wählen Sie „Vorgestelltes Foto erstellen“ aus dem Menü aus.
die Länge ändern
Bei vorgefertigten Erinnerungen können Sie auch die Länge bearbeiten. Der erstellte Speicher hat die Länge „Benutzerdefiniert“, daher ist die Option nicht verfügbar. Aber für Erinnerungen, die mit dem iPhone erstellt wurden, tippen Sie auf „Mehr“.
Von dort aus sehen Sie drei Optionen: „Kurz“, „Mittel“ und „Lang“. Tippen Sie auf die gewünschte Option. Einige Erinnerungen können je nach Anzahl der Fotos nur als „kurz“ und „mittel“ markiert werden.
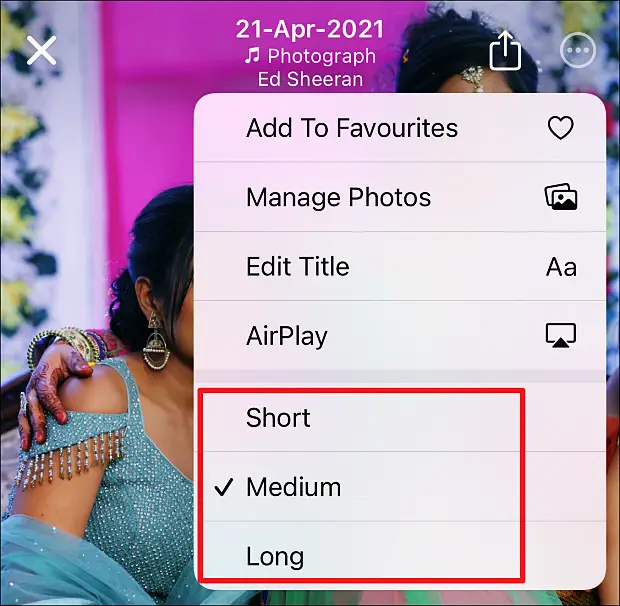
iPhone Memories ist eine großartige Möglichkeit, sich an die großartigen Zeiten Ihres Lebens zu erinnern. Sie können es auch ganz einfach mit Freunden und Familie teilen.
Oben haben wir uns angesehen, wie man die Speicherfunktion auf dem iPhone einrichtet. Wir hoffen, dass diese Informationen Ihnen geholfen haben, das zu finden, was Sie brauchen.