Dieser Artikel ist eine Anleitung mit einigen hilfreichen Screenshots zum Scannen eines QR-Codes auf Android.
QR-Codes wurden ursprünglich entwickelt, um Barcodes zu erweitern. Es ist bequem und wertvoll, weil es horizontal und vertikal in einer quadratischen Form scannen kann. QR-Codes enthalten viele Informationen über alles, bevor Smartphones erfunden wurden, wie Produkte, Websites und mehr. Wird verwendet, um Inventar zu sichern. Scannen Sie den QR-Code, um alle Informationen auf Ihrem Gerät zu lesen. Sie können den QR-Code mit der Android-App oder der Smartphone-Kamera scannen.
Android ist das größte und beliebteste Betriebssystem mit angepassten und aktualisierten Funktionen. In einer Welt, in der sich die Technologie Tag für Tag ändert, müssen wir auch verstehen, wie. Um beispielsweise zu sehen, ob Ihr Smartphone einen QR-Code mit der Kamera lesen kann, müssen Sie die Kamera öffnen, die Kamera in den QR-Code einfügen und warten.
Eines der Dinge, die Sie nach der Pandemie brauchen werden, ist zu wissen, wie man einen QR-Code scannt. Denn fast überall, wo Sie hinschauen, wenn Sie ein Produkt kaufen, können Sie QR-Codes sehen, Menüs anzeigen, Reise- oder Kinokarten buchen und vieles mehr. Dies wird Ihnen helfen, soziale Distanzierung aufrechtzuerhalten und zu vermeiden, sich an Orten zu berühren, die Sie mit dem COVID19-Virus betreffen könnten.
Nachfolgend erfahren Sie, wie Sie einen QR-Code mit der Android-App oder der Smartphone-Kamera scannen. Scrollen Sie weiter, um es sich anzusehen.
Android: So scannen Sie einen QR-Code
Im Google Play Store gibt es viele Apps, die einen QR-Code scannen und das Ergebnis anzeigen können. Einige sind kostenpflichtig und einige sind kostenlose Versionen mit vielen Anzeigen, die bei der Verwendung der App auf Ihrem Gerät stören können.
Scannen Sie den QR-Code mit der Kamera
Wenn Sie Android Version 9 oder höher verwenden, sollten Sie die Google Lens-App kennen. Wenn nicht, keine Sorge. Es müssen keine Apps installiert werden. Google Lens kam ursprünglich als App, wurde aber nach dem Update auf Android 9 (Pie) in die Kamera-App integriert. Google Lens kann für viele Dinge verwendet werden, z. B. Suchprodukte, Scannen von QR-Codes, die jede Sprache übersetzen. Und es funktioniert in Echtzeit.
Schritt 1 – Öffnen Sie die Kamera Ihres Smartphones und tippen Sie dann auf das Linsensymbol (Kreis umgeben von quadratischen Linien).
Schritt 2 – Richten Sie nun die Kamera auf den QR-Code, aber stellen Sie sicher, dass sie den gesamten QR-Code abdeckt.
Schritt 3 – Tippen Sie dann auf das Lupensymbol, das auf dem Kamerabildschirm erscheint.
Schritt 4 – Das Ergebnis des QR-Codes wird als Link mitgeteilt.
Schritt 5 – Klicken Sie auf den Link zum QR-Code-Ergebnis.
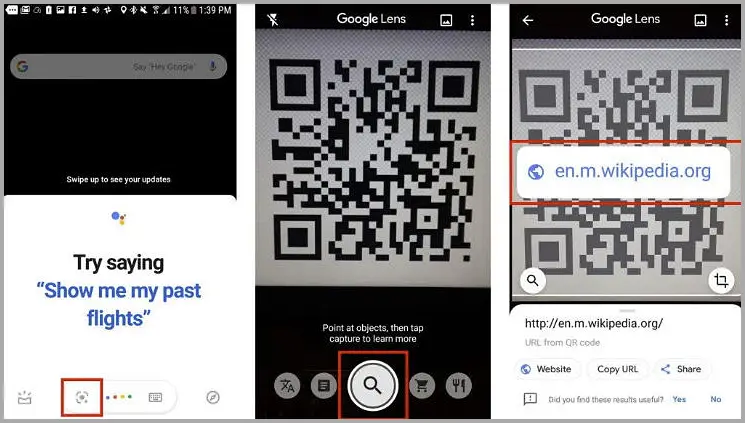
Einige OEM-Smartphones von Unternehmen wie Oppo, Vivo, Xiaomi, Realme usw. bieten die Möglichkeit, Barcodes oder QR-Codes mit einer Standardkamera zu scannen. Sie können zur Kamera-App gehen und in den Scan-/Dokumentmodus wechseln, um dasselbe zu sehen.
Scannen Sie QR-Codes auf älteren Android-Geräten
Für ältere Versionen, weil es kein integriertes Google Lens gibt. Sie müssen es aus dem Google Play Store herunterladen.
Schritt 1 – Installieren Sie die Google App aus dem Play Store und öffnen Sie die App.
Schritt 2 – Erlauben Sie alle Berechtigungen, einschließlich Kamera, Mikrofon, Speicher usw.
Schritt 3 – Gehen Sie nun zu Einstellungen und wählen Sie Suchbildschirm.
Schritt 4 – Halten Sie die Home-Taste gedrückt, um die App-Suchberechtigung per Sprachbefehl zu aktivieren, oder verwenden Sie die Funktion mit dem Kippschalter.
Schritt 5 – Halten Sie nun die Home-Taste gedrückt, um die App zu starten und den QR-Code zu lesen.
Sie können andere Apps von Drittanbietern installieren, um QR-Codes zu lesen, aber aus Datenschutzgründen empfehlen wir, dass Sie eine vertrauenswürdige Marke installieren und verwenden. Für Android 7 und niedriger gibt es jedoch keine andere Möglichkeit, den QR-Code zu scannen, daher müssen Sie eine Drittanbieter-App verwenden, um den QR-Code zu scannen.
Scannen Sie den QR-Code mit einem Webbrowser
Wenn Sie die App nicht installieren möchten oder Probleme bei der Verwendung von Google Lens auf Ihrem Smart-Gerät haben, gibt es eine weitere Möglichkeit, den QR-Code auf Ihrem Android-Gerät zu scannen.
- Bei einigen Browsern können Sie die in die App integrierte QR-Code-Scanfunktion verwenden. Wenn Sie beispielsweise Mozilla Firefox verwenden, tippen Sie auf die Webadressleiste und Sie sehen Scanoptionen unter der Adressleiste. Tippen Sie auf das Scan-Symbol und lesen Sie den QR-Code. Tippen Sie für den EDGE-Browser auf die Kamera in der Suchleiste, um den QR-Code zu scannen.
- Wenn Sie ein Samsung-Benutzer sind, können Sie dieselbe Option auch im Samsung-Internetbrowser aktivieren. Öffnen Sie zuerst den Browser und tippen Sie auf die drei horizontalen Linien in der unteren rechten Ecke. Tippen Sie nun auf Einstellungen und tippen Sie auf Nützliche Funktionen. Aktivieren Sie den QR-Code-Scanner auf der nächsten Seite. Befolgen Sie nun die obigen Schritte in Ihrem Mozilla Firefox-Browser, um den QR-Code zu scannen.
Ende.













