Dieser Artikel ist eine Einrichtungsanleitung mit Screenshots, die Ihnen helfen, Ihre Excel-Dateien mit einem Passwort zu schützen.
Wenn Sie die Office-Suite von Microsoft verwenden, sind Sie wahrscheinlich mit Excel vertraut. Microsoft Excel ist eine von Microsoft entwickelte Tabellenkalkulation für Windows, macOS, Android und iOS.
Microsoft Excel verfügt über mehrere wesentliche Funktionen, mit denen Sie Ihre Daten organisieren und Finanzanalysen durchführen können. Unternehmen und Unternehmen verwenden Excel-Tabellen von klein bis groß. Es wird auch häufig von Einzelpersonen verwendet, um Verkaufsberichte über mehrere Plattformen hinweg zu teilen.
Wenn Sie eine Microsoft Excel-Datei erstellen und nach einer Möglichkeit suchen, unbefugten Zugriff zu verhindern, sollten Sie sie mit einem Kennwort schützen. Es ist sehr einfach, Excel-Dateien in Windows mit einem Kennwort zu schützen.
So schützen Sie eine Excel-Datei mit einem Kennwort. Scrollen Sie weiter, um es sich anzusehen.
Excel-Dateien mit Passwort schützen
In diesem Artikel stellen wir Ihnen die zwei besten Methoden vor, um Excel-Dateien unter Windows mit einem Passwort zu schützen.
1. Schützen Sie Microsoft Excel-Dateien mit einem Kennwort
Bei dieser Methode aktivieren Sie den Kennwortschutz mithilfe der Microsoft Excel-App.
- Öffnen Sie zunächst das Programm Microsoft Excel auf Ihrem Windows-PC.
- Jetzt müssen Sie die Excel-Datei öffnen, die Sie mit einem Passwort schützen möchten. Klicken Sie dann auf die Schaltfläche Datei, wie im Screenshot gezeigt .
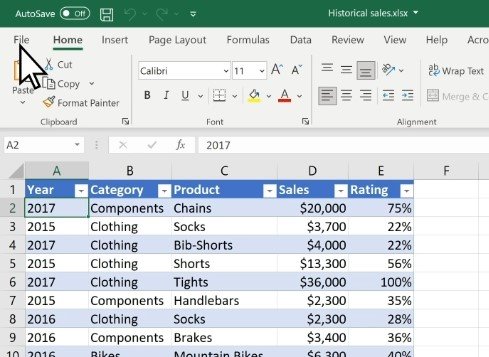
- Klicken Sie in der linken Seitenleiste auf die Option „Info“ .
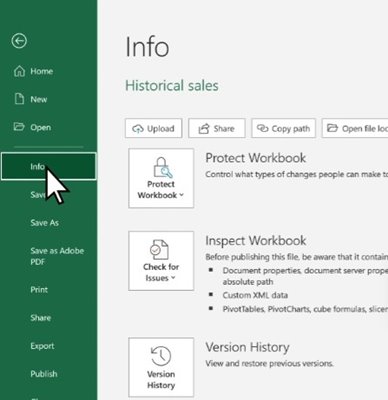
- Klicken Sie rechts auf die Option Arbeitsmappenschutz, wie unten gezeigt.
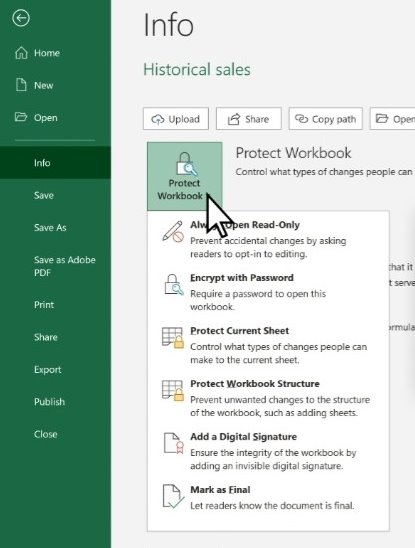
- Klicken Sie dann auf die Option „Mit Passwort verschlüsseln“ .
- Geben Sie nun das Passwort ein, das Sie festlegen möchten, und klicken Sie auf die Schaltfläche OK .
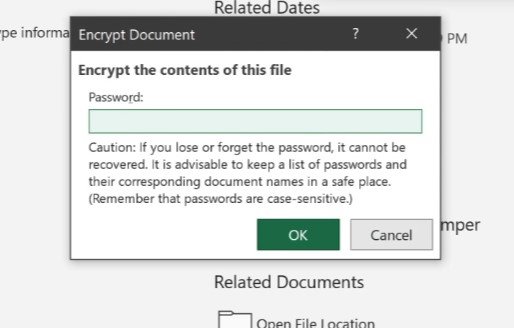
Dadurch werden Ihre Excel-Dateien unter Windows mit einem Kennwort geschützt. Sie können jetzt verschlüsselte Dateien mit jedem teilen.
2. Passwortgeschützte Excel-Dateien über OneDrive
Sie können Ihre Excel-Dateien auch über OneDrive mit einem Kennwort schützen. Dazu müssen Sie ein paar einfache Schritte befolgen, die unten angegeben sind.
Hinweis: Die Verschlüsselungsfunktion ist nur in OneDrive Premium verfügbar. Befolgen Sie die Schritte also nur, wenn Sie ein Premium-Konto haben.
- ErsteBesuchen Sie die OneDrive-Webseite und melden Sie sich mit Ihrem Microsoft-Konto an.
- Suchen Sie die Excel-Datei. Wenn Sie die Excel-Datei nicht finden können, müssen Sie sie hochladen.
- Wenn der Upload abgeschlossen ist, wählen Sie die Excel-Datei aus und klicken Sie unten auf das Teilen -Symbol.
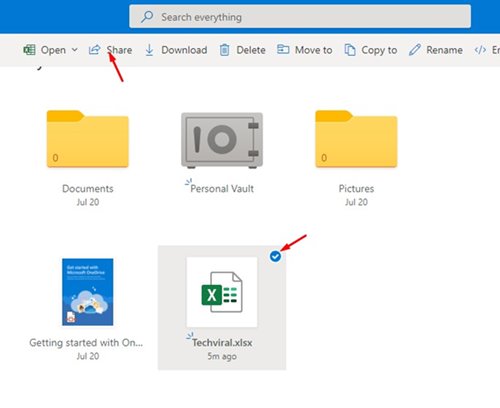
- Klicken Sie im Menü „Link senden“ unten auf die Schaltfläche „Bearbeiten“. Klicken Sie dann auf die Option Link-Einstellungen .
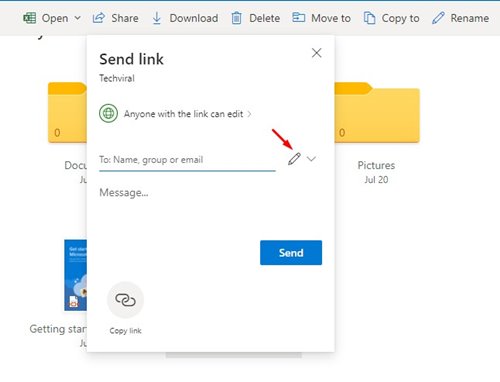
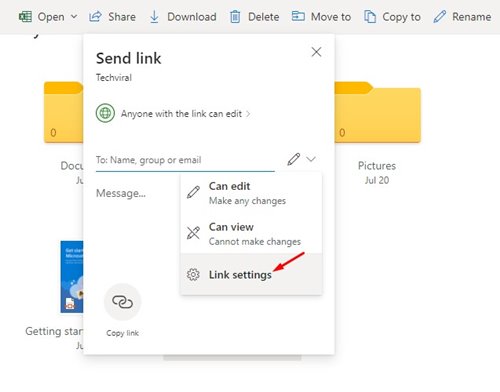
- Geben Sie das Passwort in das Element „Password Settings“ im Menü „Link Settings “ ein und klicken Sie auf die Schaltfläche „ Apply “.
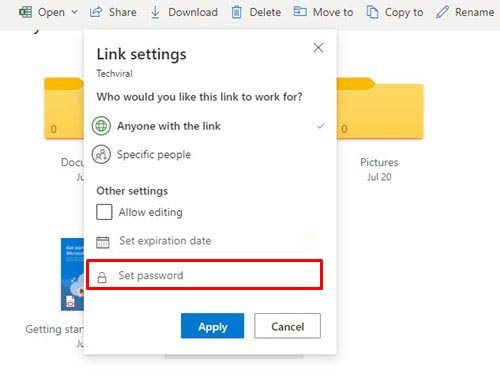
Die Einrichtung ist abgeschlossen. Jeder, der versucht, auf den OneDrive-Link zuzugreifen, wird nach einem Passwort gefragt.
Oben haben wir uns angesehen, wie man Excel-Dateien mit einem Passwort schützt. Wir hoffen, dass diese Informationen Ihnen geholfen haben, das zu finden, was Sie brauchen.













