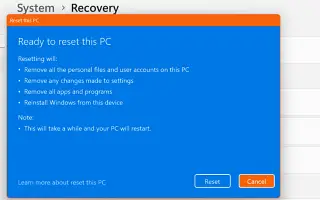Dieser Artikel ist eine Einrichtungsanleitung mit Screenshots für diejenigen, die ihren Windows 11-PC mithilfe der Einstellungen zurücksetzen möchten.
Bei der Verwendung von Windows 11 sind Benutzer mit Problemen wie BSOD, Systemabsturz, Datei-Explorer-Verzögerung usw. konfrontiert. Die meisten Probleme mit Windows 11 können schnell behoben werden, aber bei bestimmten Problemen müssen Sie möglicherweise Ihr Betriebssystem zurücksetzen.
Genau wie Windows 10 ermöglicht Windows 11 Benutzern, ihre Installation zurückzusetzen. Es gibt mehrere Möglichkeiten, Windows 11 zurückzusetzen, aber am einfachsten ist es, die App „Einstellungen“ zu verwenden. Wenn Sie also Windows 11 verwenden und Probleme haben, empfehlen wir, Windows 11 auf die werkseitigen Standardeinstellungen zurückzusetzen, um von vorne zu beginnen.
Im Folgenden teilen wir mit, wie Sie Ihren Windows 11-PC mithilfe der Einstellungen zurücksetzen. Scrollen Sie weiter, um es sich anzusehen.
Setzen Sie den Windows 11-PC mithilfe der Einstellungen zurück
Wichtig: Durch das Zurücksetzen von Windows 11 werden alle Dateien von Ihrem Gerät entfernt. Wenn Sie die Datei behalten, werden auch alle Registrierungs- und lokalen Gruppenrichtlinieneinstellungen entfernt, die Sie in der Vergangenheit festgelegt haben. Daher sollten Sie Ihre wichtigen Dateien und Ordner im Cloud-Speicher oder auf einem externen Laufwerk sichern, bevor Sie Windows 11 zurücksetzen .
- Klicken Sie zunächst auf die Schaltfläche Windows 11 Start und wählen Sie Einstellungen .
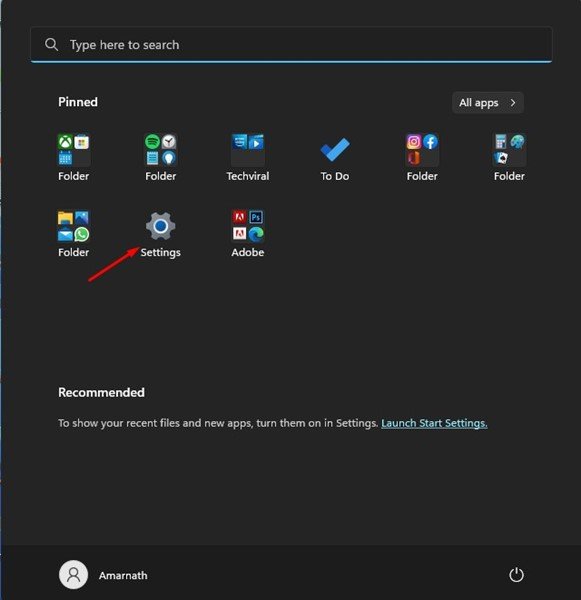
- Klicken Sie im linken Bereich der App „Einstellungen“ auf die Schaltfläche „Windows Update“ .
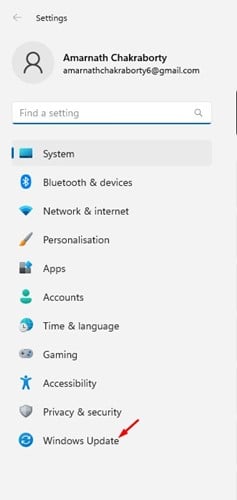
- Scrollen Sie rechts nach unten und klicken Sie auf Erweiterte Optionen .
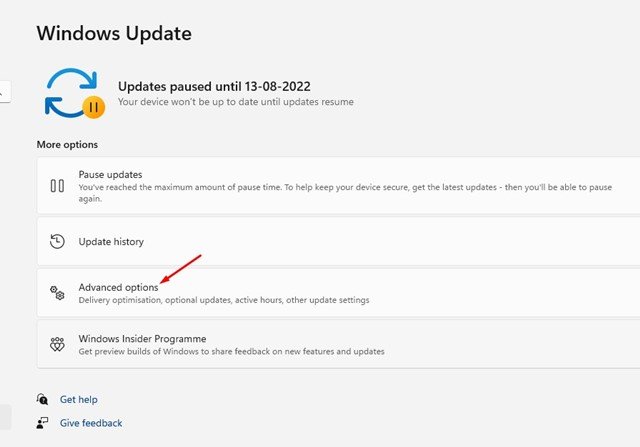
- Scrollen Sie als Nächstes unter Erweiterte Optionen nach unten zu Weitere Optionen und klicken Sie auf Reparieren .
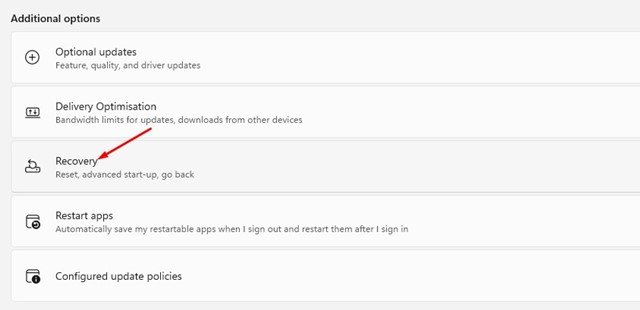
- Klicken Sie im Abschnitt Wiederherstellung auf die Schaltfläche PC zurücksetzen.
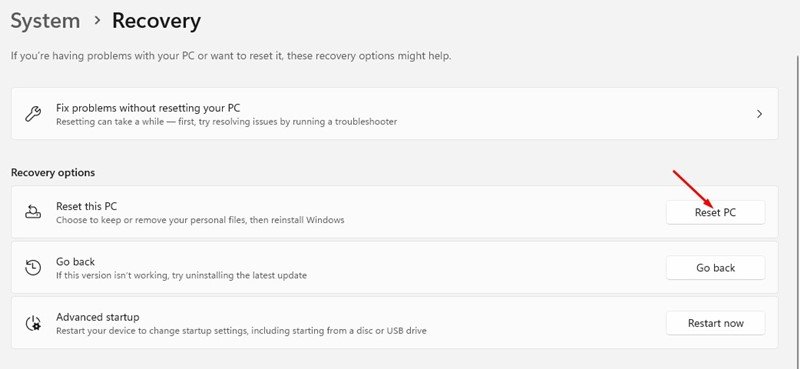
- Wählen Sie bei der Aufforderung Diesen PC zurücksetzen aus, ob Sie die Dateien behalten oder alles entfernen möchten.
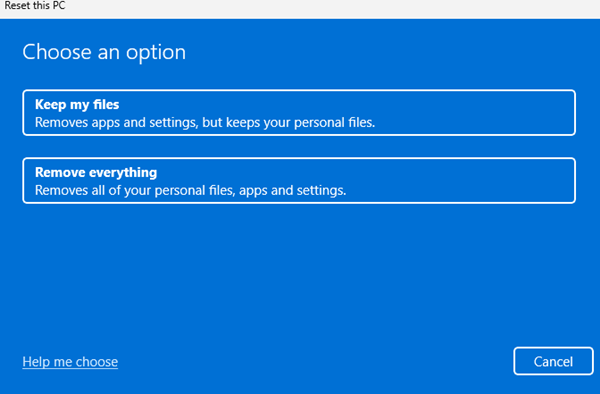
- Sie werden aufgefordert, auszuwählen, wie Windows neu installiert werden soll. Bei einer lokalen Neuinstallation wird Windows auf Ihrem Gerät neu installiert. Wenn Sie die Cloud-Download- Option wählen, wird eine neue Kopie von Windows heruntergeladen und installiert.
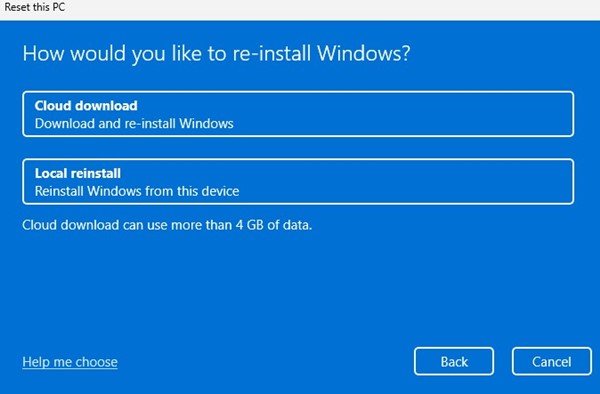
- Klicken Sie nun auf dem Bildschirm Bereit zum Zurücksetzen dieses PCs auf die Schaltfläche Zurücksetzen.
So erfolgt die Einrichtung. Der Reset-Vorgang beginnt sofort. Der Vorgang dauert einige Zeit. Starten Sie Ihren PC nicht innerhalb dieser Zeit neu.
Nach dem Zurücksetzen wird Ihnen ein Einstellungsbildschirm angezeigt, auf dem Sie ein neues Benutzerkonto erstellen müssen.
Oben haben wir uns angesehen, wie Sie einen Windows 11-PC mithilfe der Einstellungen zurücksetzen können. Wir hoffen, dass diese Informationen Ihnen geholfen haben, das zu finden, was Sie brauchen.