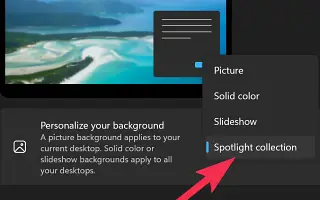Dieser Artikel ist eine Einrichtungsanleitung mit einigen hilfreichen Screenshots zum Aktivieren des Windows Spotlight-Desktophintergrunds in Windows 11.
Desktop-Hintergründe werden immer weniger erwähnt, sind aber eines der Dinge, die die Art und Weise, wie ein Betriebssystem angezeigt wird, wirklich verändern können. Windows 11 wird mit einigen neuen Hintergrundbildern geliefert, die gut zu Ihrem Betriebssystem passen, aber nicht ausreichen, um Ihre Personalisierungsanforderungen zu erfüllen.
Jeder, der daran interessiert ist, was auf dem Bildschirm zu sehen ist, möchte vielleicht mehr Hintergrundbilder. Windows 11 bietet Ihnen die Möglichkeit, Windows Spotlight als Desktop-Hintergrund festzulegen. Falls Sie es nicht wissen, Windows Spotlight ist eine großartige Quelle für Ihren Desktop-Hintergrund, da es die einzigartigsten HD-Fotos von Bing enthält.
Bisher ist Windows Spotlight nur auf dem Sperrbildschirm von Windows 10/11 verfügbar. Wenn Sie jedoch das neueste Windows 11-Build verwenden, ist die gleiche Funktionalität auch auf Ihrem Desktop verfügbar.
Im Folgenden erfahren Sie, wie Sie den Windows Spotlight-Desktophintergrund in Windows 11 aktivieren. Scrollen Sie weiter, um es sich anzusehen.
Der Vorgang zum Festlegen des Windows Spotlight-Desktophintergrunds in Windows 11
Wenn Sie also nach einer Möglichkeit suchen, Ihren Windows 11-Computer anzupassen, kann dieser Artikel sehr hilfreich sein. Im Folgenden geben wir eine Schritt-für-Schritt-Anleitung zum Aktivieren des Windows Spotlight-Desktophintergrunds in Windows 11.
Wichtig: Wenn Sie die Option Windows-Empfehlungen nicht im Menü Hintergrundanpassung finden können, müssen Sie die neueste Version von Windows 11 installieren. Sie müssen dem Windows-Insider-Programm beitreten und den neuesten Build installieren.
- Klicken Sie zunächst auf die Schaltfläche Windows 11 Start und wählen Sie Einstellungen .
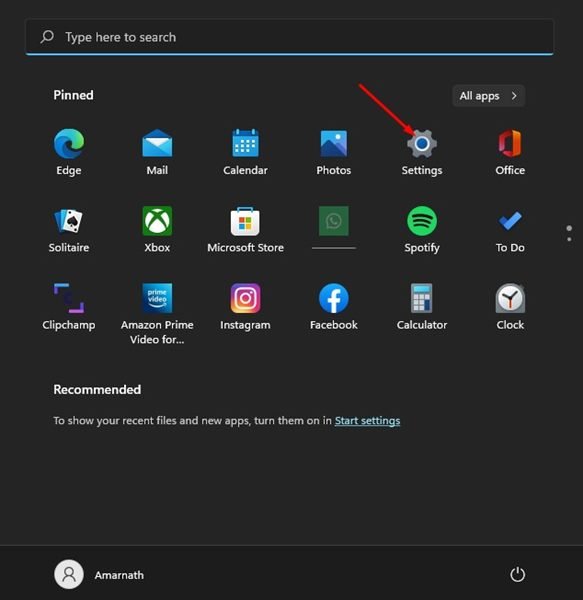
- Klicken Sie in der App „Einstellungen “ im linken Bereich auf die Registerkarte „Personalisierung“.
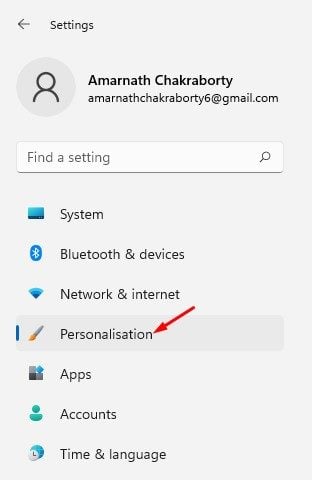
- Klicken Sie rechts auf Hintergrund .
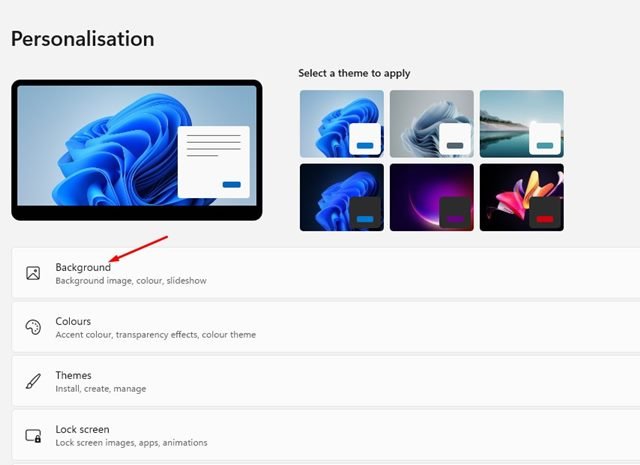
- Klicken Sie dann auf das Dropdown-Menü „Hintergrund personalisieren“ und wählen Sie „ Windows Spotlight “ aus .
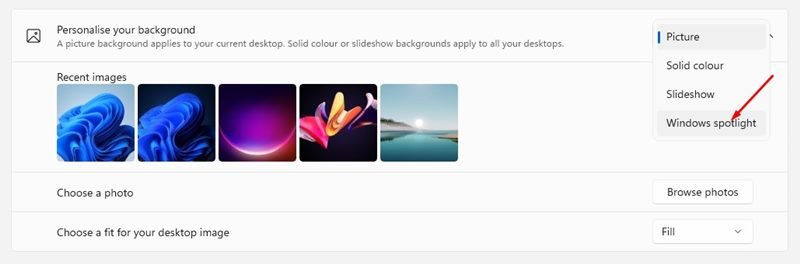
- Sie sehen nun einen neuen Desktop-Hintergrund. Das Hintergrundbild ändert sich nach einigen Stunden automatisch.
- Um das Hintergrundbild zu ändern, klicken Sie auf das Kamerasymbol und wählen Sie Zum nächsten Bild wechseln .
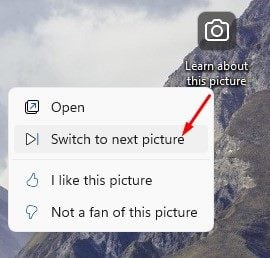
Die Einrichtung ist abgeschlossen. So aktivieren Sie den Windows Spotlight-Desktophintergrund in Windows 11.
Oben haben wir gesehen, wie Sie den Windows Spotlight-Desktophintergrund in Windows 11 aktivieren. Wir hoffen, dass diese Informationen Ihnen geholfen haben, das zu finden, was Sie brauchen.