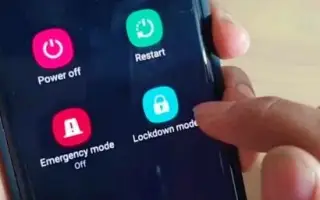Dieser Artikel ist eine Einrichtungsanleitung mit einigen hilfreichen Screenshots zum Einrichten der Sperrmodusfunktion auf Android.
Android bietet mehr Sicherheitsfunktionen als andere mobile Betriebssysteme. Wenn Sie beispielsweise Ihr Gerät schützen möchten, können Sie Face Unlock, Fingerprint Unlock, Smart Lock und mehr aktivieren. Diese Sicherheitsoptionen für den Sperrbildschirm fügen eine zusätzliche Sicherheitsebene hinzu, sind aber immer noch weniger sicher als PINs, Muster und Passwörter. .
Dies ist der einzige Grund, warum Android Sie nach dem Neustart auffordert, Ihr Passwort/PIN/Muster einzugeben, auch wenn Fingerabdruck oder Gesichtsentsperrung bereits aktiviert sind. Weniger sichere Bildschirmsperren wie Fingerabdrücke und Face Unlock und Smart Lock verhindern unbefugten Zugriff auf Ihr Gerät. Es gibt noch viele Schlupflöcher und erfahrene Hacker können sie umgehen.
Wenn Sie also befürchten, dass jemand den Fingerabdruck, die Gesichtssperre und die intelligente Sperre Ihres Geräts entsperrt, ist es am besten, den Sperrmodus zu aktivieren und zu verwenden.
Unten erfahren Sie, wie Sie die Sperrmodusfunktion auf Android einstellen. Scrollen Sie weiter, um es sich anzusehen.
Was ist der Sperrmodus von Android?
Der Sperrmodus ist eine Sicherheitsfunktion, mit der alle biometrischen Daten und die Spracherkennung über Smart Lock blockiert werden. Wenn Sie den Sperrmodus aktivieren, können Sie Ihr Android-Gerät nur per PIN, Muster oder Passwort entsperren.
Die Sicherheitsfunktion deaktiviert also alle weniger sicheren Methoden zum Entsperren Ihres Android-Smartphones . Es ist eine kleine Funktion, aber Sie können Ihr Telefon noch sicherer machen, indem Sie den PIN-, Muster- oder Passwortschutz als Standardsicherheit für den Sperrbildschirm aktivieren.
Der Vorgang zum Aktivieren und Verwenden des Sperrmodus auf Android
Der Sperrmodus ist auf Samsung Galaxy-Geräten und einigen Android-Geräten mit Version 9 oder höher verfügbar. Hier ist der Prozess zu folgen.
- Öffnen Sie zuerst die Schublade der Android-App und tippen Sie auf die App Einstellungen .
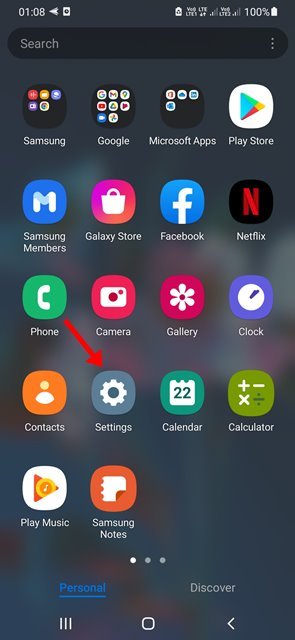
- Scrollen Sie in den Einstellungen nach unten und tippen Sie auf Sperrbildschirm .
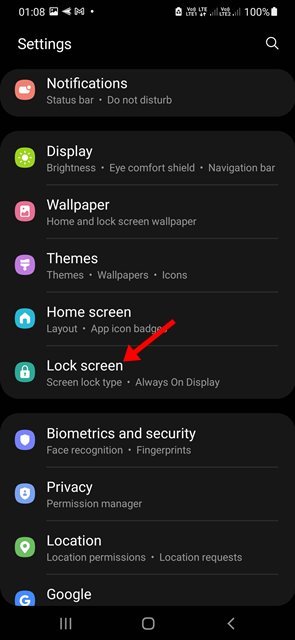
- Scrollen Sie dann auf dem Sperrbildschirm nach unten und tippen Sie auf Einstellungen für die Sicherheitssperre .
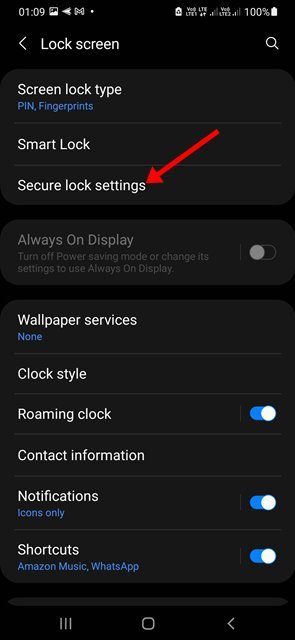
- Suchen Sie auf dem Bildschirm Security Lock Settings die Option Show Lock. Aktivieren Sie den Umschalter für Sperroptionen anzeigen, um den Sperrmodus zu aktivieren .
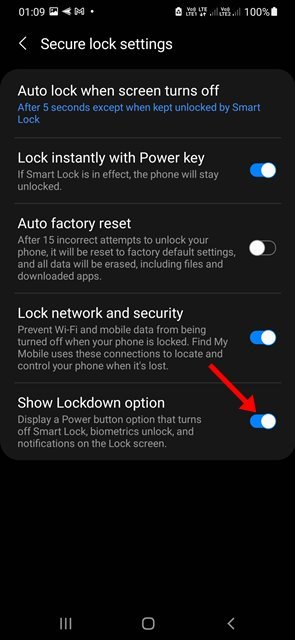
- Halten Sie als Nächstes den Netzschalter Ihres Telefons gedrückt. Im Ausschalten -Menü finden Sie eine neue Sperroption .
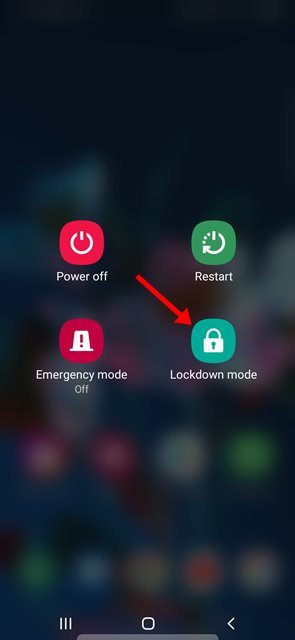
Die Einrichtung ist abgeschlossen. Wenn Sie auf den Sperrmodus tippen, wird Ihr Telefon sofort gesperrt. Sie müssen die PIN, das Muster oder das Passwort eingeben, die bzw. das Sie eingerichtet haben, um Ihr Telefon zu entsperren.
Oben haben wir gesehen, wie man die Sperrmodusfunktion auf Android einstellt. Wir hoffen, dass diese Informationen Ihnen geholfen haben, das zu finden, was Sie brauchen.