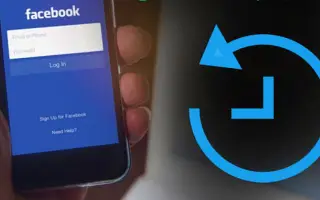Dieser Artikel ist eine Einrichtungsanleitung mit Screenshots, die Ihnen helfen, gelöschte Beiträge auf Facebook wiederherzustellen.
Wenn Sie ein aktiver Facebook-Nutzer sind, haben Sie wahrscheinlich Hunderte von Beiträgen mit Text, Fotos und Videos in Ihrem Profil geteilt. Sie könnten versehentlich einige Beiträge löschen und es später bereuen. Wenn Ihnen das oft passiert, kann dieser Beitrag Ihnen helfen, sich zu entlasten.
Facebook und Instagram werden von demselben Unternehmen unterstützt und bieten beide die Möglichkeit, gelöschte Beiträge wiederherzustellen. Heute werden wir dasselbe auf Facebook diskutieren.
Facebook hat die Möglichkeit, gelöschte Profilbeiträge wiederherzustellen, aber es gibt Bedingungen. Facebook kann gelöschte Beiträge innerhalb von 30 Tagen wiederherstellen. Nach 30 Tagen wird der Beitrag endgültig gelöscht, sodass keine Wiederherstellungsoption besteht.
Nachfolgend finden Sie eine Anleitung zum Wiederherstellen gelöschter Beiträge auf Facebook. Scrollen Sie weiter, um es sich anzusehen.
Der Prozess der Wiederherstellung gelöschter Facebook-Posts
Wenn Sie versehentlich einige Beiträge aus Ihrem Facebook-Profil löschen und diese wiederherstellen möchten, benötigen Sie Zugriff auf die Papierkorb-Funktion von Facebook. Im Folgenden teilen wir eine detaillierte Anleitung, wie Sie auf den Papierkorb von Facebook zugreifen und gelöschte Beiträge wiederherstellen können.
- Öffnen Sie zunächst Ihren bevorzugten Webbrowser und gehen Sie zu Facebook.com . Melden Sie sich als Nächstes bei Ihrem Facebook-Konto an.
- Klicken Sie auf der Startseite oben rechts auf den Abwärtspfeil oder auf Ihr Profilbild.
- Klicken Sie im Dropdown-Menü auf Einstellungen & Datenschutz .
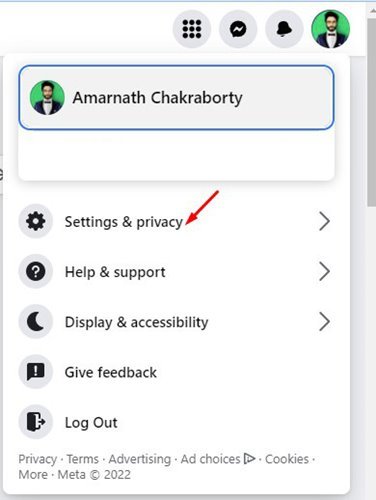
- Klicken Sie unter Einstellungen & Datenschutz auf die Option Einstellungen, wie im folgenden Screenshot gezeigt.
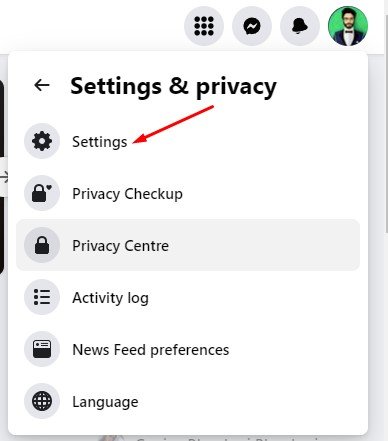
- Klicken Sie dann auf die Option Datenschutz, wie unten gezeigt.
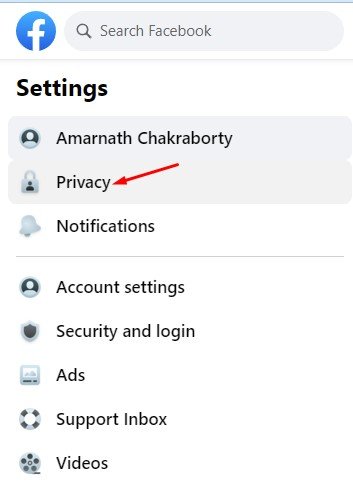
- Klicken Sie auf der Seite Einstellungen auf Über mein Facebook .
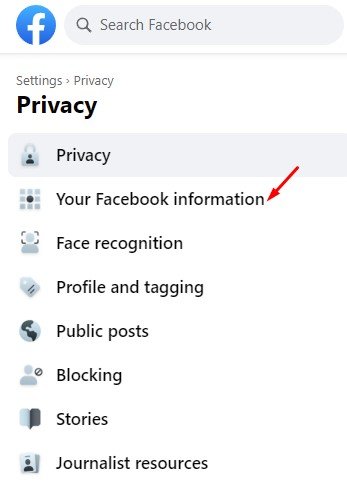
- Klicken Sie im rechten Bereich neben dem Aktivitätsprotokoll auf die Schaltfläche Anzeigen.
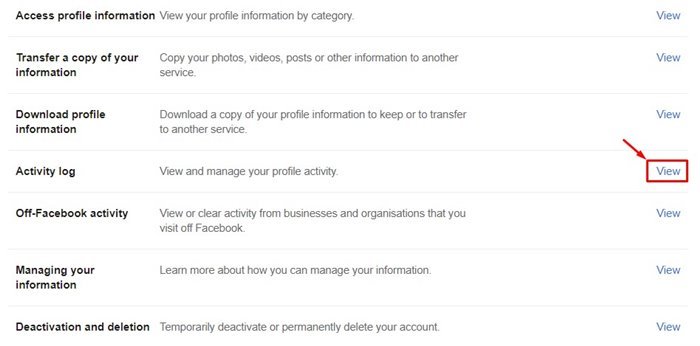
- Scrollen Sie nun nach unten und klicken Sie im linken Bereich auf Papierkorb.
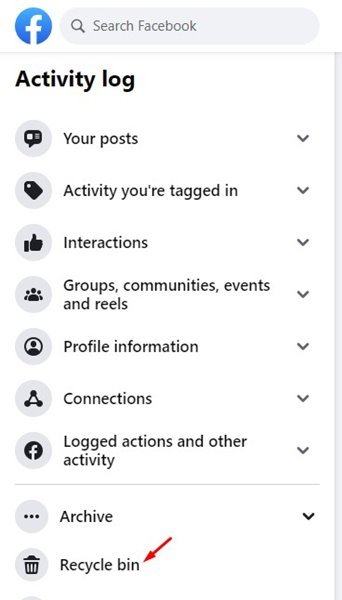
- Sie können jetzt alle Beiträge finden, die Sie innerhalb von 30 Tagen gelöscht haben.
- Wählen Sie den Beitrag aus, den Sie wiederherstellen möchten , und klicken Sie auf die Schaltfläche Wiederherstellen .
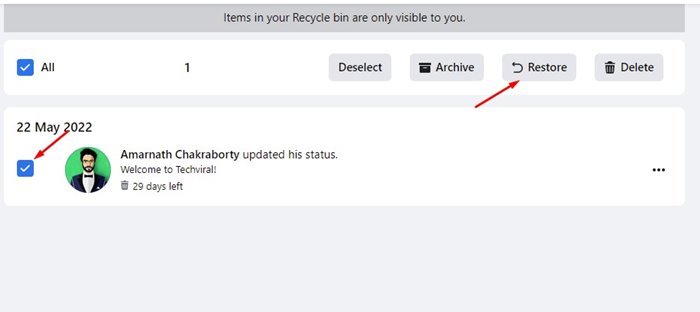
So erfolgt die Einrichtung. So stellen Sie alle gelöschten Beiträge auf Facebook wieder her. Gelöschte Beiträge können jedoch nur innerhalb von 30 Tagen wiederhergestellt werden. Es gibt derzeit keine Möglichkeit, Dateien wiederherzustellen, die vor 30 Tagen auf Facebook gelöscht wurden.
Oben haben wir uns angesehen, wie Sie gelöschte Beiträge von Facebook wiederherstellen können. Wir hoffen, dass diese Informationen Ihnen geholfen haben, das zu finden, was Sie brauchen.