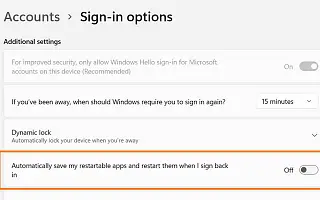Dieser Artikel ist eine Einrichtungsanleitung mit Screenshots für diejenigen, die nach einer Möglichkeit suchen, neu startbare Apps beim Anmelden in Windows 11 zu stoppen.
Wenn Sie unter Windows 11 Ihren Computer neu starten oder sich bei ihm anmelden, startet das System automatisch Apps neu, die während Ihrer letzten Sitzung ausgeführt wurden, sodass Sie schnell dort weitermachen können, wo Sie aufgehört haben.
Dies mag eine praktische Funktion sein, aber Sie möchten nicht, dass die App neu gestartet wird, wenn sich alle anmelden. Es kann den Startvorgang verlangsamen und Systemressourcen verschwenden. Außerdem unterstützen nur einige Microsoft Store-Apps diese Funktion.
Wenn Sie diese Funktion nicht verwenden möchten, können Sie sie deaktivieren, um zu verhindern, dass Apps bei der Anmeldung in Windows 11 erneut geöffnet werden, oder Sie können sie über die Seite „Anmeldeoptionen“ neu starten.
Im Folgenden teile ich mit, wie Sie neu startbare Apps stoppen können, wenn Sie sich in Windows 11 anmelden. Scrollen Sie weiter, um es sich anzusehen.
Verhindern Sie, dass Apps neu gestartet werden, wenn Sie sich erneut in Windows 11 anmelden
Dieser Artikel führt Sie durch die Schritte zum Stoppen neu startbarer Apps in Windows 11.
Führen Sie die folgenden Schritte aus, um zu verhindern, dass Apps automatisch wieder geöffnet werden, wenn Sie sich anmelden oder neu starten:
- Öffnen Sie die Einstellungen in Windows 11 .
- Klicken Sie auf Konto .
- Klicken Sie auf die Registerkarte Anmeldeoptionen .
- Deaktivieren Sie im Abschnitt „Weitere Einstellungen“ den Schalter „Neustartfähige Apps automatisch speichern und neu starten, wenn Sie sich erneut anmelden“ .
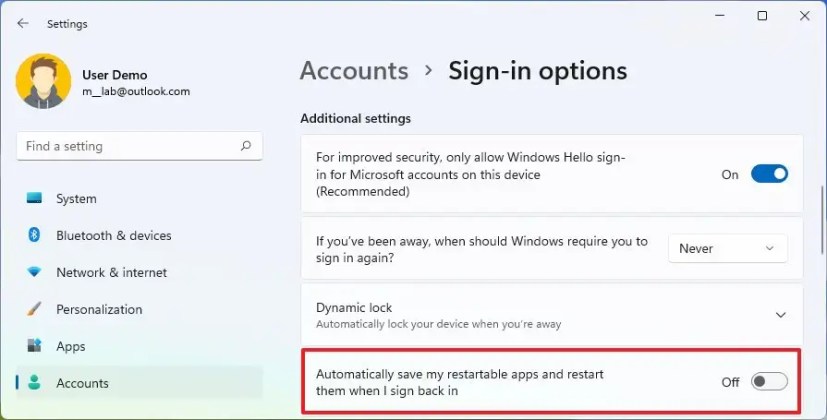
Nachdem Sie die Schritte abgeschlossen und sich nach dem Neustart erneut angemeldet haben, werden von Windows 11 unterstützte Apps nicht mehr automatisch gestartet.
Oben haben wir uns angesehen, wie Sie neu startbare Apps stoppen können, wenn Sie sich in Windows 11 anmelden. Wir hoffen, dass diese Informationen Ihnen geholfen haben, das zu finden, was Sie brauchen.