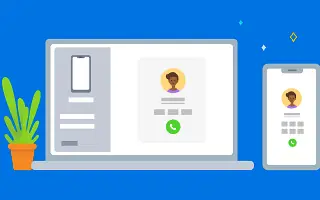Dieser Artikel ist eine Einrichtungsanleitung mit einigen hilfreichen Screenshots zum Tätigen von Android-Telefonanrufen unter Windows 11.
In Windows 11 haben Sie die Möglichkeit, Anrufe zu tätigen und entgegenzunehmen. Dazu müssen Sie die Microsoft Phone Link-App einrichten und verwenden. Die Phone Link-App wird standardmäßig mit den neuesten Builds von Windows 11 geliefert, ist jedoch nicht einfach einzurichten.
Um Anrufe auf Ihrem PC zu tätigen und entgegenzunehmen, müssen Sie die Phone Link-App unter Windows 11 und die Windows Connect-App auf Ihrem Android-Gerät installieren. Nach der Installation müssen Sie Ihr Android-Smartphone mit Windows 11 verbinden, um Anrufe tätigen und empfangen zu können.
So führen Sie Android-Telefonanrufe in Windows 11 unten durch. Scrollen Sie weiter, um es sich anzusehen.
So tätigen oder empfangen Sie Android-Anrufe in Windows 11
Wenn Sie daran interessiert sind, Android direkt von Windows 11 aus anzurufen, probieren Sie diese Methode aus. Im Folgenden teilen wir eine Schritt-für-Schritt-Anleitung zum Tätigen und Empfangen von Anrufen auf einem Windows 11-PC.
WICHTIG: Zum Telefonieren ist eine Bluetooth-Verbindung zwischen Ihrem PC und Android erforderlich. Wenn Ihr PC nicht über Bluetooth verfügt, können Sie keine Anrufe tätigen oder entgegennehmen. Befolgen Sie die Schritte daher nur, wenn Ihr Windows 11-PC Bluetooth-fähig ist.
- Klicken Sie zunächst auf die Schaltfläche Windows 11 Start und wählen Sie Einstellungen .
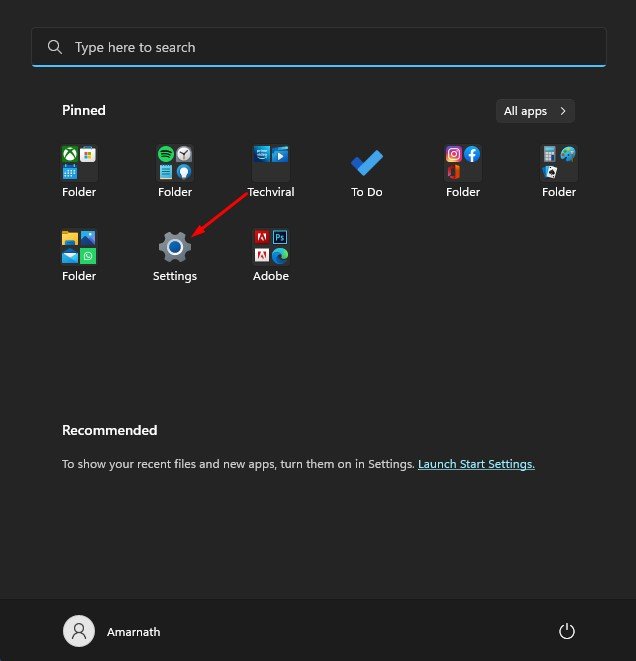
- Klicken Sie in der App „Einstellungen “ links auf den Abschnitt „Bluetooth & Geräte“.
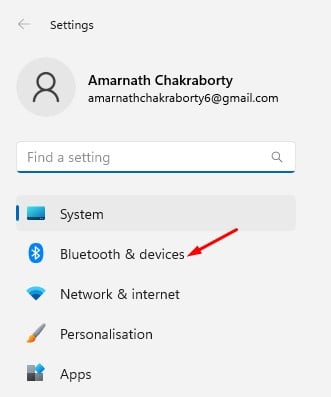
- Klicken Sie im rechten Bereich auf die Schaltfläche Telefonlink öffnen .
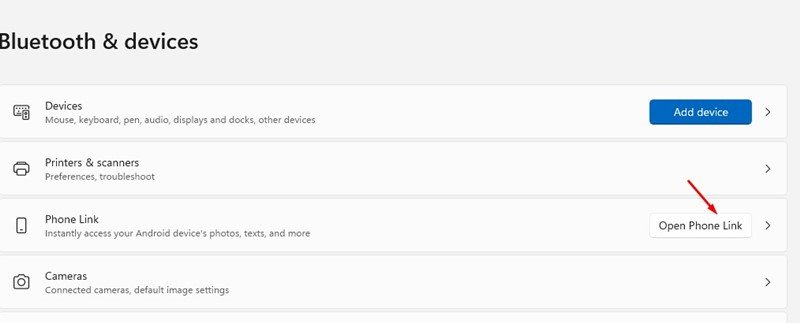
- Klicken Sie im Bildschirm „ Anrufverbindung “ auf die Schaltfläche „Erste Schritte“.
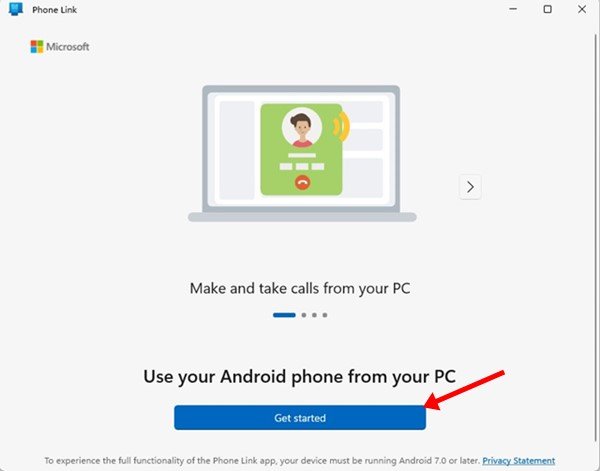
- Öffnen Sie nun den Google Play Store auf Android undInstallieren Sie die Link to Windows -App. Wenn die Installation abgeschlossen ist, öffnen Sie sie.
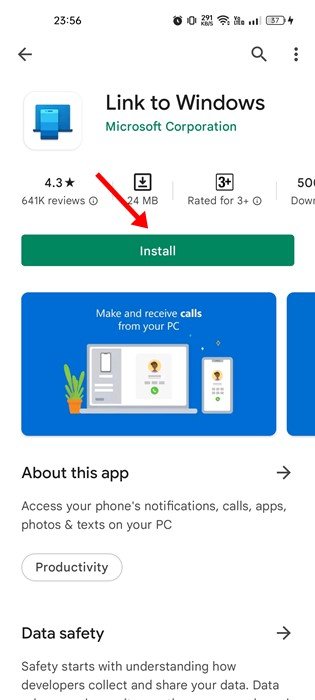
- Wählen Sie nun auf Ihrem Computerbildschirm die Option „Link zur Windows-App ist bereit “ auf Ihrem Computerbildschirm und klicken Sie auf die Option „ Mit QR-Code koppeln“.
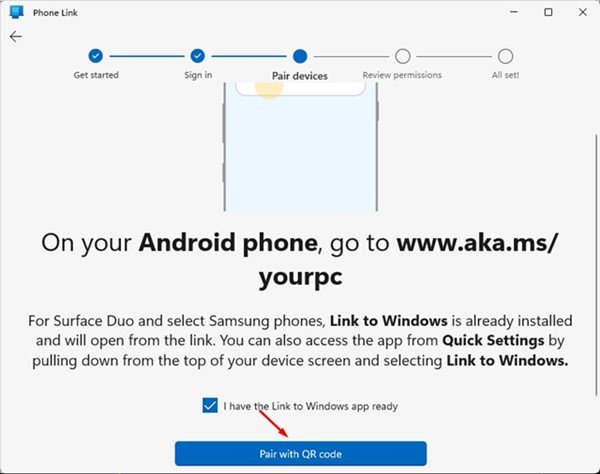
- Verwenden Sie jetzt die Link to Windows Android-App, um den QR-Code zu scannen, der in der Phone Link-Desktop-App angezeigt wird.
- Wenn Sie fertig sind, zeigt Ihr Android-Gerät den Bildschirm „Mit PC koppeln“ an .
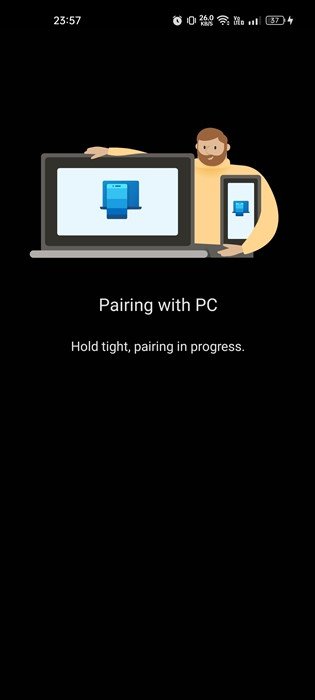
- Nachdem die Kopplung abgeschlossen ist, müssen Sie der Link to Windows Android-App die volle Kontrolle gewähren.
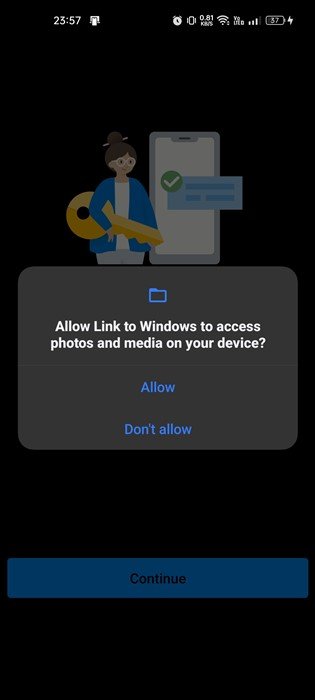
- Wenn die Kopplung abgeschlossen ist, wird der folgende Bildschirm angezeigt.
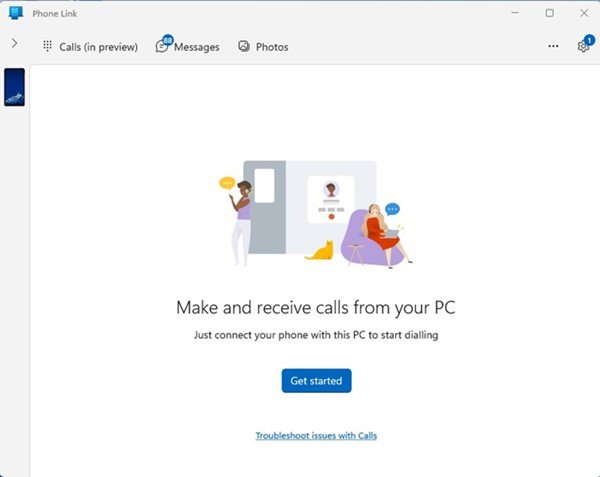
- Um Anrufe in Windows 11 zu tätigen und entgegenzunehmen, müssen Sie auf die Option Anruf (in Vorschau) in der oberen linken Ecke klicken.
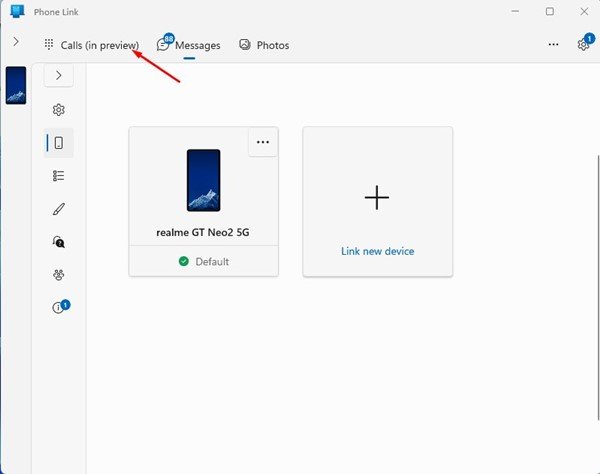
- Sie können jetzt im Feld „Kontakte“ nach dem Namen oder der Nummer eines Kontakts suchen . Alternativ können Sie eine Telefonnummer auf der Wähltastatur eingeben und auf das Wählsymbol klicken. Der Anruf beginnt.
Damit ist die Einrichtung abgeschlossen. So richten Sie die Phone Link-App ein, um Anrufe auf Ihrem PC zu tätigen und entgegenzunehmen. Die Phone Link-Desktop-App läuft im Hintergrund und benachrichtigt Sie über eingehende Anrufe.
Oben haben wir uns angesehen, wie man Android-Telefonanrufe in Windows 11 tätigt. Wir hoffen, dass diese Informationen Ihnen geholfen haben, das zu finden, was Sie brauchen.