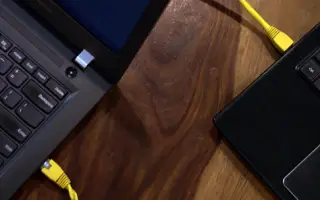Dieser Artikel ist eine Einrichtungsanleitung mit hilfreichen Screenshots zum Teilen einer Internetverbindung zwischen zwei Windows-PCs.
Wenn Sie ein Android-Gerät und einen Windows-Computer haben, können Sie ganz einfach eine Internetverbindung zwischen Ihrem Android-Gerät und Ihrem Computer freigeben. Benutzer können sich über WLAN-Hotspot oder USB-Tethering verbinden.
Das Teilen einer Internetverbindung zwischen zwei Windows-Computern wird jedoch etwas schwieriger. Das bedeutet nicht, dass Sie keine Internetverbindung zwischen zwei Windows-PCs teilen können, aber der Vorgang ist etwas kompliziert.
Um Ihre Internetverbindung zwischen zwei Windows-PCs freizugeben, können Sie die integrierte Internet Connection Sharing (ICS)-Funktion in früheren Versionen von Windows oder die Mobile Hotspot-Funktion in Windows 10 verwenden.
Nachfolgend finden Sie eine Anleitung zum Teilen einer Internetverbindung zwischen zwei Windows-PCs. Scrollen Sie weiter, um es sich anzusehen.
So teilen Sie eine Internetverbindung zwischen zwei Windows-PCs
In diesem Artikel stellen wir einige Best Practices vor, mit denen Sie Ihre Internetverbindung zwischen zwei Windows-PCs teilen können.
1. WLAN verwenden
Wenn Sie einen Laptop verwenden oder Ihr Computer über WLAN verfügt, können Sie Ihre Internetverbindung ganz einfach mit anderen Computern teilen.
Sie können einen anderen Computer schnell in einen WLAN-Hotspot verwandeln. Dazu müssen Sie zu Einstellungen > Netzwerk > Mobiler Hotspot gehen .
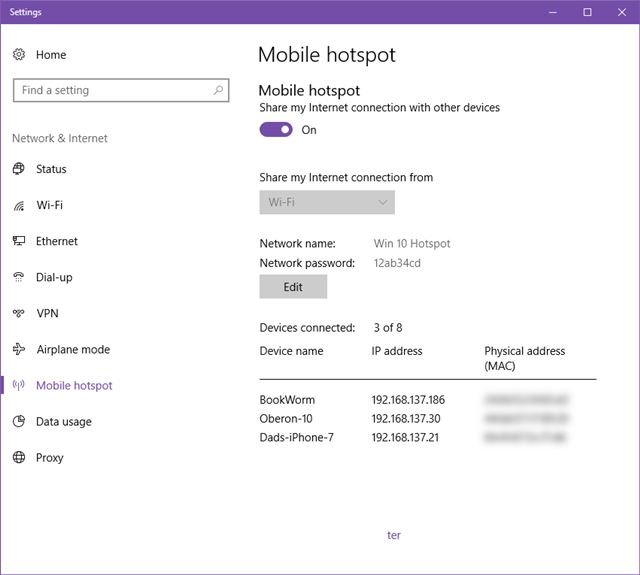
Sie müssen die Option „Meine Internetverbindung mit anderen Geräten teilen“ auf Ihrem mobilen Hotspot aktivieren . Notieren Sie sich nun das Netzwerk- und Namenspasswort.
Sie müssen WLAN auf dem anderen Computer aktivieren und einen Netzwerknamen auswählen. Geben Sie das notierte Passwort ein und verbinden Sie sich mit dem Hotspot.
2. Netzwerkbrücke
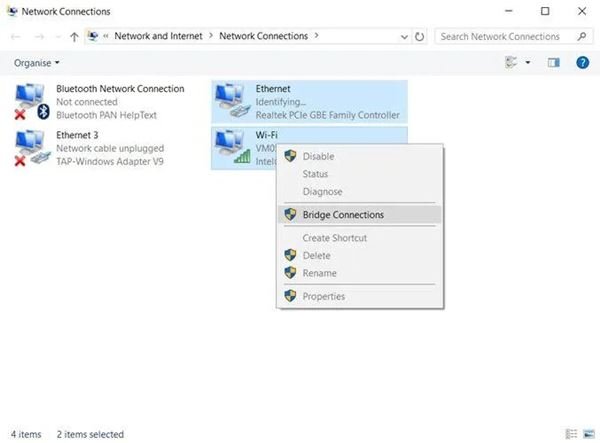
Deaktivieren Sie zunächst die Internetfreigabeoptionen wie „ Anderen Netzwerkbenutzern erlauben, sich zu verbinden“ im Verbindungsadapter über die Systemsteuerung . Halten Sie dann im Fenster Adaptereinstellungen ändern die Strg -Taste gedrückt und klicken Sie auf den Adapter, der mit dem Internet verbunden ist.
Klicken Sie mit der rechten Maustaste auf einen der Adapter, und klicken Sie dann auf Brückenverbindungen. Deaktivieren Sie anschließend den Netzwerkadapter auf dem PC, der versucht, auf Verbindungen zu lauschen, und aktivieren Sie ihn erneut.
3. Teilen Sie Ihre Internetverbindung
Internet Connection Sharing (ICS) ist eine weitere großartige Möglichkeit, eine Internetverbindung zwischen Geräten zu teilen. Bei dieser Methode muss der Benutzer die beiden Computer über Standard-Ethernetkabel verbinden.
Wenn Sie fertig sind, gehen Sie zu Systemsteuerung > Netzwerk- und Freigabecenter . Sie müssen im Netzwerk- und Freigabecenter auf „Adaptereinstellungen ändern“ klicken.
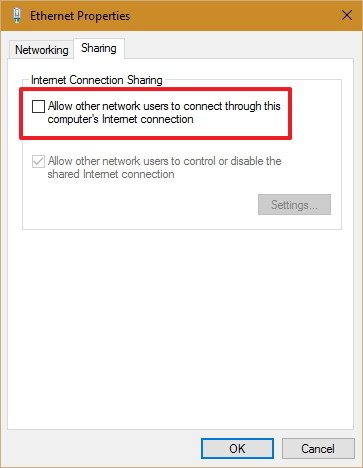
Klicken Sie mit der rechten Maustaste auf den verbundenen Netzwerkadapter und wählen Sie Eigenschaften. Gehen Sie nun unter Eigenschaften auf die Registerkarte „ Freigabe “ und aktivieren Sie das Kontrollkästchen „Anderen Netzwerkbenutzern erlauben, sich zu verbinden “ .
Wählen Sie den Ethernet-Adapter, der die beiden PCs verbindet, aus dem Dropdown-Menü unter „Heimnetzwerkverbindung“ aus .
Die Einrichtung ist abgeschlossen. Dadurch wird Ihre Internetverbindung zwischen Geräten geteilt, die über ein Ethernet-Kabel verbunden sind.
Oben haben wir uns angesehen, wie man eine Internetverbindung zwischen zwei Windows-PCs teilt. Wir hoffen, dass diese Informationen Ihnen geholfen haben, das zu finden, was Sie brauchen.