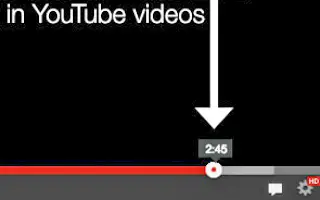Dieser Artikel ist eine Einrichtungsanleitung mit Screenshots für diejenigen, die nach einer Möglichkeit suchen, ein YouTube-Video für die Wiedergabe ab einem bestimmten Zeitpunkt freizugeben.
YouTube ist eine der beliebtesten Video-Streaming-Plattformen weltweit und wird täglich von Millionen von Nutzern besucht, um Videoinhalte zu entdecken. Gelegentlich erhalten Sie möglicherweise Links zu YouTube-Videos in sozialen Netzwerken oder Instant Messaging-Apps. Klicken Sie auf diesen Link und das Video wird an einem bestimmten Punkt abgespielt.
YouTube ermöglicht es Benutzern, Videos zu bestimmten Zeiten zu teilen. Wenn Sie beispielsweise möchten, dass Ihre Freunde Ihr Video nach 1 Minute ansehen, können Sie ganz einfach einen teilbaren Link erstellen, der direkt nach 1 Minute abgespielt wird.
Unten teile ich mit, wie man ein YouTube-Video teilt, um es ab einer bestimmten Zeit abzuspielen. Scrollen Sie weiter, um es sich anzusehen.
Beste Möglichkeit, YouTube-Videos zu bestimmten Zeiten zu teilen
Im Folgenden teilen wir einige der besten Möglichkeiten, YouTube-Videos zu bestimmten Zeiten zu teilen.
1. Teilen Sie YouTube-Videos zu einem bestimmten Zeitpunkt im Rechtsklick-Menü
Bei dieser Methode verwenden Sie die Rechtsklick-Option des YouTube-Videoplayers, um ein Video zu einem bestimmten Zeitpunkt zu teilen.
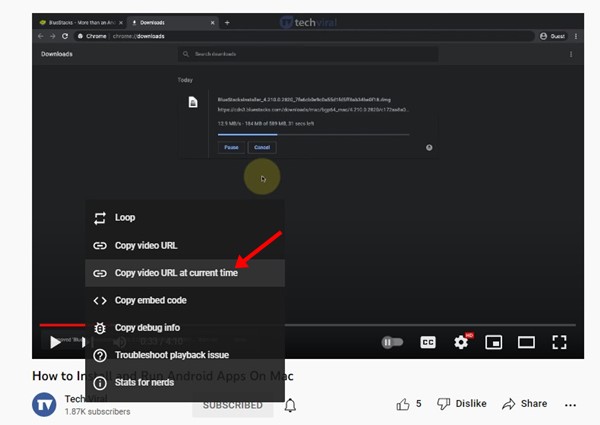
- Öffnen Sie zunächst ein YouTube-Video und halten Sie das Video an der Stelle an, an der andere es ansehen sollen.
- Klicken Sie nun mit der rechten Maustaste auf den YouTube-Videorahmen und wählen Sie „Video-URL zum aktuellen Zeitpunkt kopieren“ aus .
- Dadurch wird die Video-URL in Ihre Zwischenablage kopiert.
Sie können die URL jetzt an beliebiger Stelle einfügen. Jeder, der auf den Link klickt, beginnt mit der Wiedergabe des Videos zu dem von Ihnen festgelegten Zeitpunkt.
2. Verwenden Sie das Freigabemenü von YouTube
Sie können auch das Freigabemenü verwenden, um eine URL für ein YouTube-Video zu generieren, das zu einem bestimmten Zeitpunkt beginnt.
- Öffnen Sie YouTube.com und spielen Sie das Video ab, das Sie teilen möchten.
- Ziehen Sie nun den Video-Schieberegler genau an die Stelle, die Sie teilen möchten.
- Halten Sie dann das Video an und klicken Sie auf das Menü Teilen .
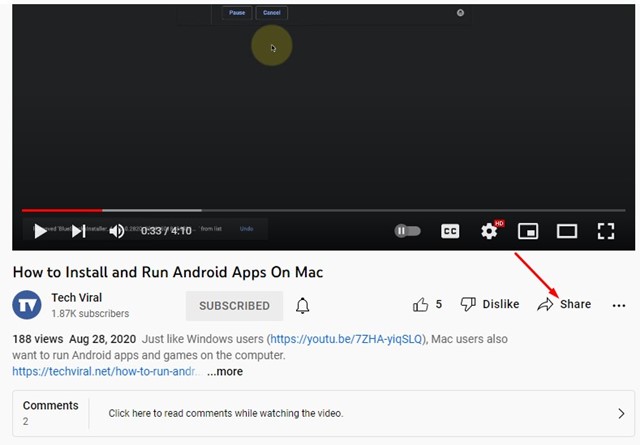
- Aktivieren Sie im Menü „Teilen “ das Kontrollkästchen neben „ Startzeit “.
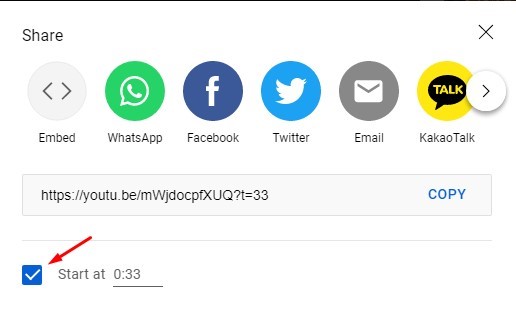
- Wenn Sie fertig sind, klicken Sie auf die Schaltfläche Kopieren , um die Video-URL in die Zwischenablage zu kopieren.
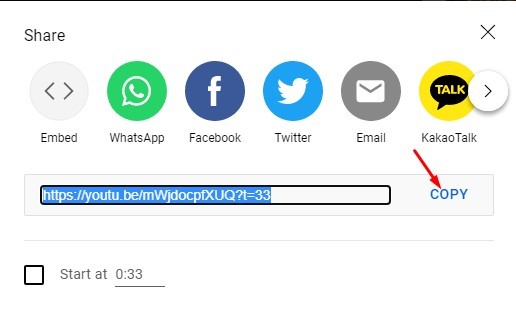
Sie können jetzt YouTube-Videos im Chat oder überall im Web einfügen. Jeder, der auf den Link klickt, beginnt mit der Wiedergabe des Videos zu dem von Ihnen festgelegten Zeitpunkt. Diese Funktion funktioniert sowohl auf Desktop- als auch auf mobilen Versionen von YouTube.
Oben haben wir uns angesehen, wie man ein YouTube-Video teilt, um es ab einer bestimmten Zeit abzuspielen. Wir hoffen, dass diese Informationen Ihnen geholfen haben, das zu finden, was Sie brauchen.