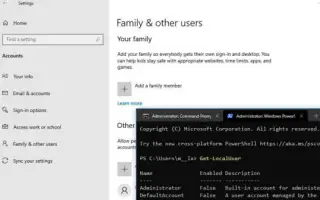Dieser Artikel ist eine Einrichtungsanleitung mit einigen hilfreichen Screenshots zum Überprüfen aller Benutzerkonten in Windows 10. Wenn Sie alle auf Ihrem Gerät konfigurierten vorhandenen Benutzerkonten überprüfen müssen, lernen Sie vier Möglichkeiten kennen, dies in Windows 10 zu tun.
Windows 10 muss aus verschiedenen Gründen manchmal Informationen über alle verfügbaren Benutzerkonten kennen, die auf einem Gerät konfiguriert sind. Möglicherweise müssen Sie auch wissen, welche versteckten Benutzerkonten auf Ihrem System verfügbar sind, z. B. das Administratorkonto, das normalerweise standardmäßig deaktiviert ist.
Wenn Sie alle Ihre vorhandenen Konten überprüfen müssen, bietet Windows 10 eine Reihe von Möglichkeiten, diese Informationen mithilfe von GUI- und Befehlszeilentools anzuzeigen.
So überprüfen Sie alle Benutzerkonten in Windows 10. Scrollen Sie weiter, um es sich anzusehen.
Überprüfen Sie alle Windows 10-Konten mithilfe der Einstellungen
Am einfachsten können Sie sehen, welche Konten auf Ihrem Gerät verfügbar sind, indem Sie die App „Einstellungen“ verwenden.
- Öffnen Sie die Einstellungen in Windows 10 .
- Klicken Sie auf Konto .
- Klicken Sie auf Familie und andere .
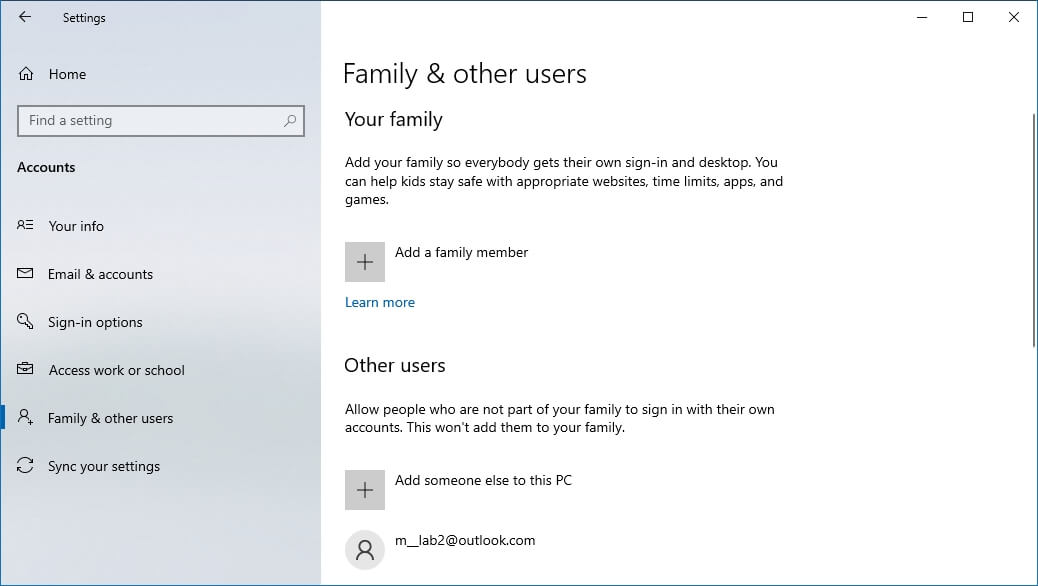
Auf dieser Seite können Sie vorhandene Benutzerkonten finden, die auf Ihrem PC konfiguriert sind, aber diese Seite ist eingeschränkt, da sie keine integrierten Benutzerkonten wie das integrierte Administratorkonto anzeigt. Auch, weil das aktuelle Benutzerkonto nicht aufgeführt ist, sondern diese Informationen auf der Seite „Meine Infos“ angezeigt werden.
Überprüfen Sie alle Windows 10-Konten in der Computerverwaltung
Wenn Sie Windows 10 Pro verwenden, verwenden Sie die Computerverwaltungskonsole, um alle auf Ihrem Gerät konfigurierten Konten anzuzeigen, indem Sie die folgenden Schritte ausführen:
- Start öffnen .
- Suchen Sie nach Computerverwaltung und klicken Sie auf Top-Ergebnisse.
- Suchen Sie den folgenden Pfad.
Local Users and Groups > Users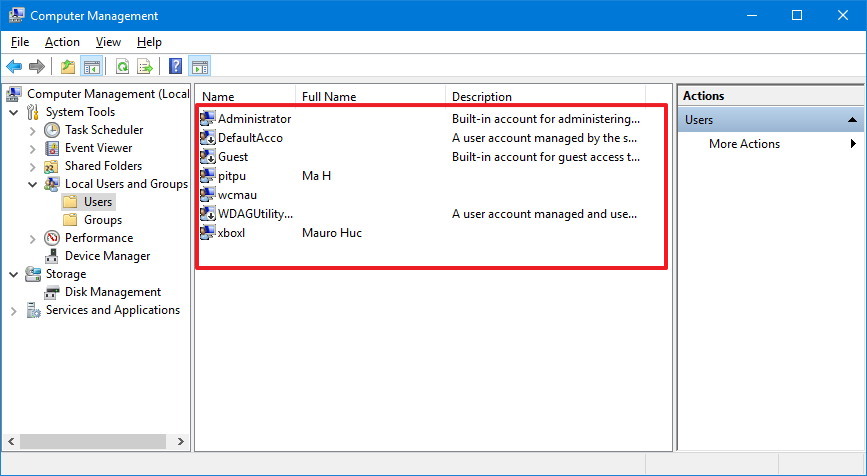
Nach Abschluss der Schritte sehen Sie eine Liste aller aktivierten und deaktivierten, integrierten und in Windows 10 erstellten Konten.
Überprüfen Sie alle Windows 10-Konten mit der Eingabeaufforderung
Neben der Verwendung von Einstellungen und Computerverwaltung können Sie auch die Eingabeaufforderung verwenden, um die vollständige Liste der vorhandenen Konten anzuzeigen, die in Windows 10 konfiguriert sind.
- Start öffnen .
- Suchen Sie nach Eingabeaufforderung und klicken Sie auf das oberste Ergebnis.
- Listen Sie alle vorhandenen Konten auf, indem Sie den folgenden Befehl eingeben und die Eingabetaste drücken .
net user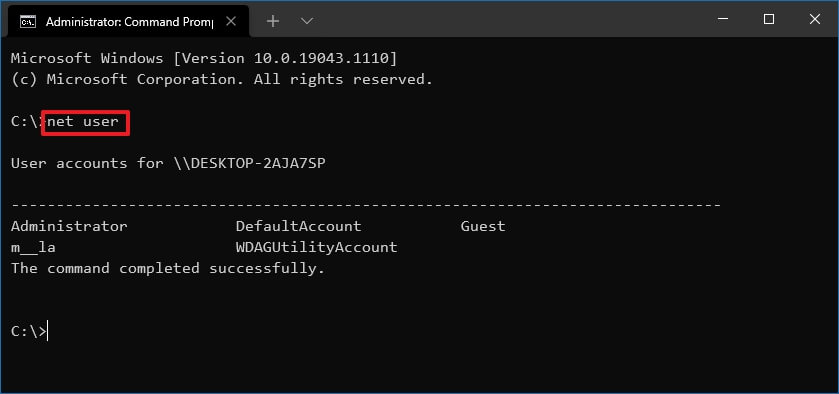
Alternativ können Sie den folgenden Befehl verwenden:wmic useraccount get name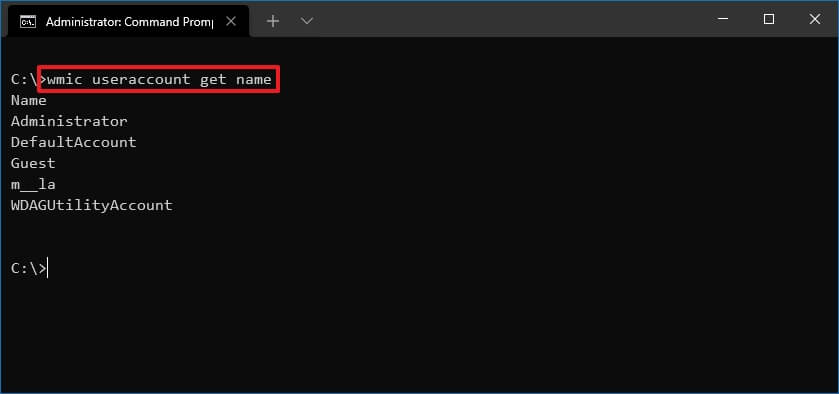
Nach Abschluss der Schritte listet die Ausgabe des Befehls alle auf dem Gerät konfigurierten Konten auf.
Zeigen Sie alle Windows 10-Konten mit PowerShell an
Alternativ können Sie einen einzigen Befehl in PowerShell verwenden, um eine Liste mit Details zu allen in Windows 10 verfügbaren Konten anzuzeigen.
- Start öffnen .
- Suchen Sie nach PowerShell und klicken Sie auf Top Results.
- Listen Sie alle vorhandenen Konten auf, indem Sie den folgenden Befehl eingeben und die Eingabetaste drücken .
Get-LocalUser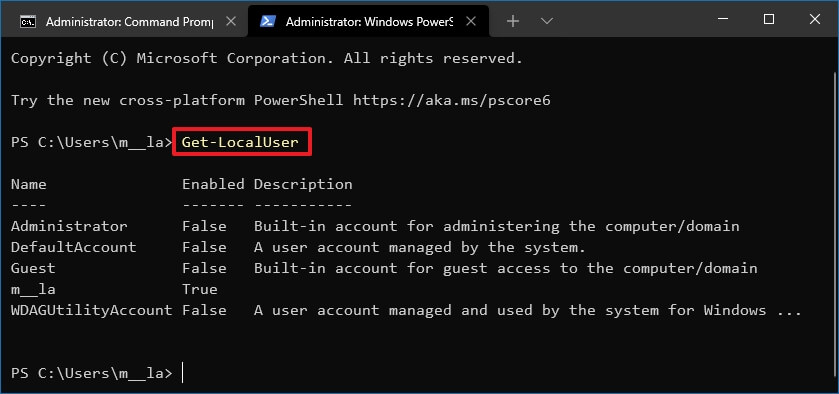
Nachdem Sie die Schritte abgeschlossen haben, sehen Sie eine Liste aller auf Ihrem Gerät konfigurierten Konten, zusammen mit einer Beschreibung und ob das Konto aktiv oder deaktiviert ist.
Wenn Sie die Liste der Konten in eine Textdatei exportieren müssen, können Sie den in diesem Handbuch erwähnten Befehlen einen Exportausgabeschalter hinzufügen. Zum Beispiel net user > c:\path\to\output\folder\list.txtoder Get-LocalUser > c:\path\to\output\folder\list.txt.
Wenn Sie Ihr Microsoft-Konto zum Erstellen eines Ihrer Konten verwendet haben, enthält Ihr Kontoname nur die ersten fünf Buchstaben Ihrer E-Mail-Adresse.
Oben haben wir uns angesehen, wie Sie alle Benutzerkonten in Windows 10 überprüfen können. Wir hoffen, dass diese Informationen Ihnen geholfen haben, das zu finden, was Sie brauchen.