Dieser Artikel ist eine Setup-Anleitung mit Screenshots für diejenigen, die nach der Überprüfung des Wi-Fi-Passworts in Windows 11 suchen.
Sobald Sie Ihr Windows-Gerät mit einem WLAN-Netzwerk verbinden, wird das Passwort für dieses Netzwerk automatisch auf Ihrem Gerät gespeichert. Deshalb müssen Sie Ihr Passwort nicht jedes Mal eingeben, wenn Sie sich mit Ihrem alten WLAN-Netzwerk verbinden.
Wenn Sie Ihren Windows 11-PC mit WLAN verbinden, erstellt und speichert Windows 11 automatisch ein neues Profil für Ihr WLAN-Netzwerk. Das Profil, das Windows 11 für ein WLAN-Netzwerk erstellt, enthält die SSID, das Kennwort und andere Informationen über das WLAN-Netzwerk.
Wenn Sie also das Passwort des WLAN-Netzwerks vergessen, mit dem Sie verbunden sind, können Sie es einfach abrufen. Ebenso können Sie das Passwort des aktuell verbundenen WLAN-Netzwerks in Windows 11 einfach anzeigen.
Im Folgenden teilen wir mit, wie Sie das Wi-Fi-Passwort in Windows 11 überprüfen können. Scrollen Sie weiter, um es sich anzusehen.
So überprüfen Sie das WLAN-Passwort in Windows 11
In diesem Artikel stellen wir Ihnen eine Schritt-für-Schritt-Anleitung vor, wie Sie das WLAN-Passwort in Windows 11 finden. Führen Sie die folgenden Schritte aus, um das Passwort des aktuell verbundenen WLAN-Netzwerks mithilfe von Netzwerk- und Internetoptionen anzuzeigen.
- Klicken Sie zunächst auf das Windows-Startmenü und wählen Sie Einstellungen .
- Klicken Sie in der App Einstellungen auf Netzwerk- und Internetoptionen .
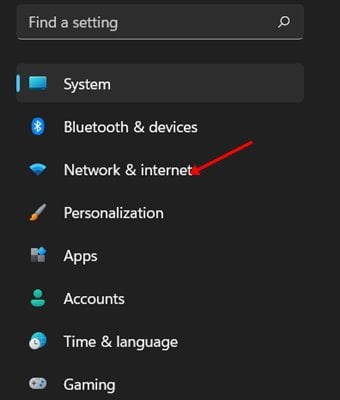
- Klicken Sie im rechten Bereich auf die Option Erweiterte Netzwerkeinstellungen.
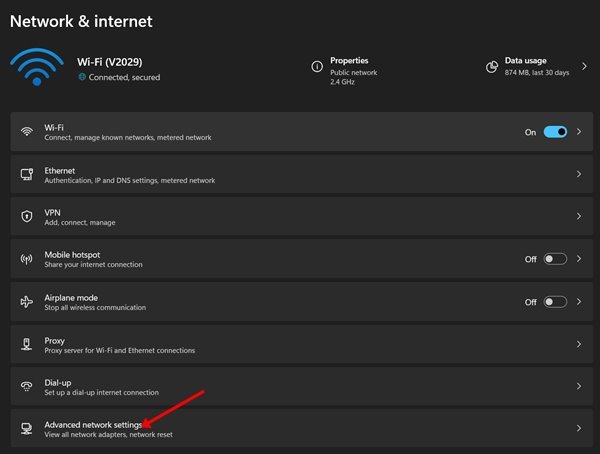
- Klicken Sie unter Erweiterte Netzwerkeinstellungen unter Verwandte Einstellungen auf Andere Netzwerkadapteroptionen .
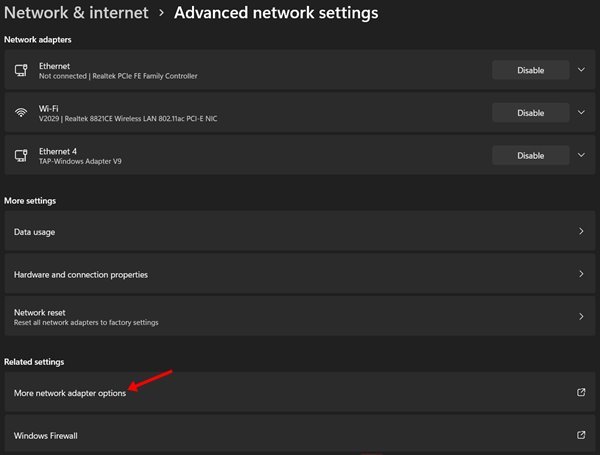
- Dies öffnet die Netzwerkverbindungsoptionen. Klicken Sie mit der rechten Maustaste auf das WLAN-Symbol und wählen Sie „ Status “.
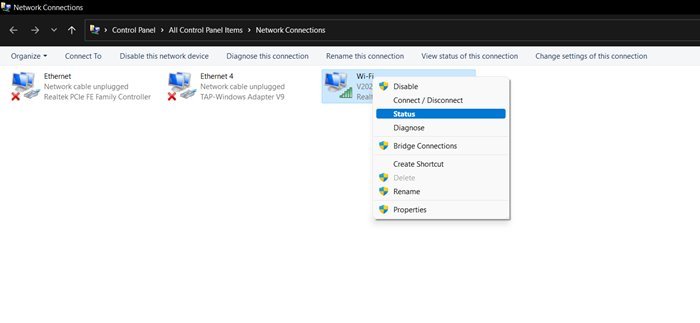
- Klicken Sie unter WiFi-Status auf die Option Wireless-Eigenschaften .
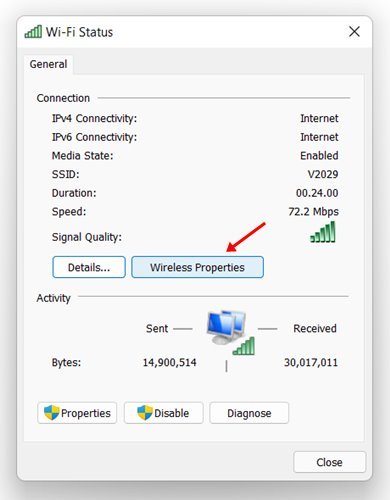
- Klicken Sie in den Eigenschaften des drahtlosen Netzwerks auf die Registerkarte Sicherheit .
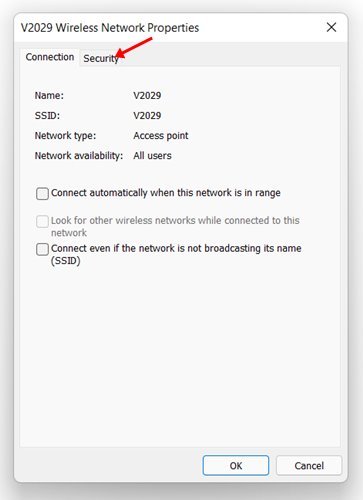
- Wählen Sie unter Netzwerksicherheitsschlüssel die Option „Zeichen anzeigen“.
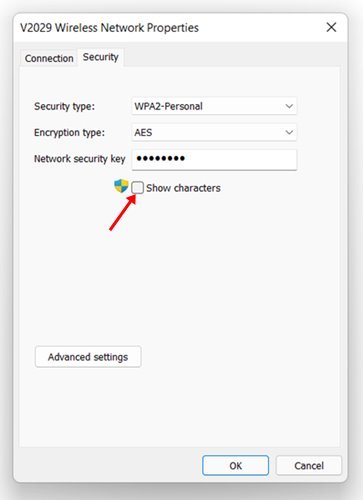
Diese Einrichtung ist abgeschlossen. So zeigen Sie das WLAN-Passwort in Windows 11 an.
Oben haben wir uns angesehen, wie man das Wi-Fi-Passwort in Windows 11 überprüft. Wir hoffen, dass diese Informationen Ihnen geholfen haben, das zu finden, was Sie brauchen.













