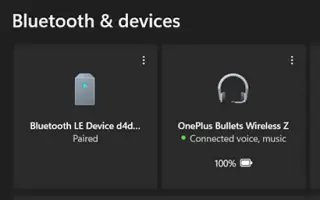Dieser Artikel ist eine Anleitung mit Screenshots, die Ihnen helfen, die verbleibende Akkulaufzeit Ihres Windows 11 Bluetooth-Geräts zu überprüfen.
Die Menschen bevorzugen jetzt drahtlose Optionen wie Bluetooth-Kopfhörer, -Mäuse und -Tastaturen gegenüber kabelgebundenen Alternativen, wenn es um Peripheriegeräte geht. Einer der wichtigsten Gründe, warum Benutzer drahtlose Kopfhörer und Peripheriegeräte bevorzugen, ist ihre Effizienz und Benutzerfreundlichkeit.
Kabellose Geräte wie Bluetooth-Kopfhörer oder -Lautsprecher klingen großartig in Aussehen und Klang. Es gibt jedoch einige Probleme, mit denen Benutzer häufig konfrontiert sind, z. B. das Schätzen der verbleibenden Batterie. Bluetooth-Geräte wie Mäuse, Tastaturen, Kopfhörer und Lautsprecher verfügen normalerweise über Software oder Anzeigen, die Ihnen den Akkuladestand mitteilen. Was aber, wenn das Gerät keine Anzeige oder Software zur Überprüfung des Batteriestatus hat?
In diesem Fall müssen Sie den Bluetooth-Akkustand mit einer Akkuprüf-App eines Drittanbieters oder mit der App „Einstellungen“ von Windows 11 überprüfen. In Windows 11 (Windows 11) können Sie den Akkustand Ihres Bluetooth-Geräts ganz einfach über die Einstellungen überprüfen.
Im Folgenden erfahren Sie, wie Sie den Akkustand des Bluetooth-Geräts im Betriebssystem Windows 11 überprüfen. Scrollen Sie weiter, um es sich anzusehen.
So überprüfen Sie den Akkuladestand in Windows 11 Bluetooth
- Klicken Sie zunächst auf die Schaltfläche Windows 11 Start und wählen Sie Einstellungen .
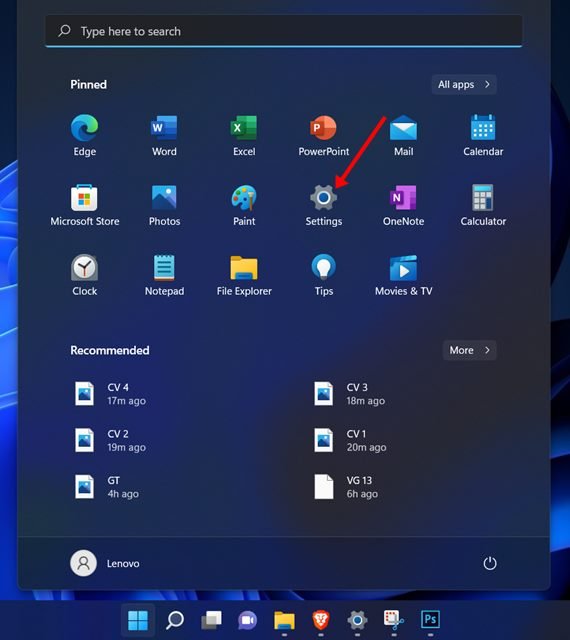
- Klicken Sie auf der Seite „Einstellungen“ im linken Bereich auf die Option „Bluetooth & Geräte“ .
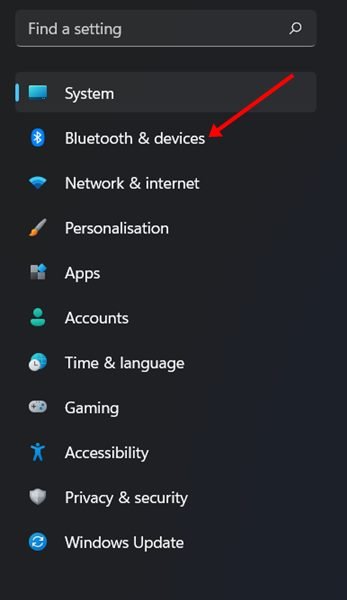
- Der Akkustand des mit dem PC/Laptop verbundenen Bluetooth-Geräts wird im rechten Bereich angezeigt.
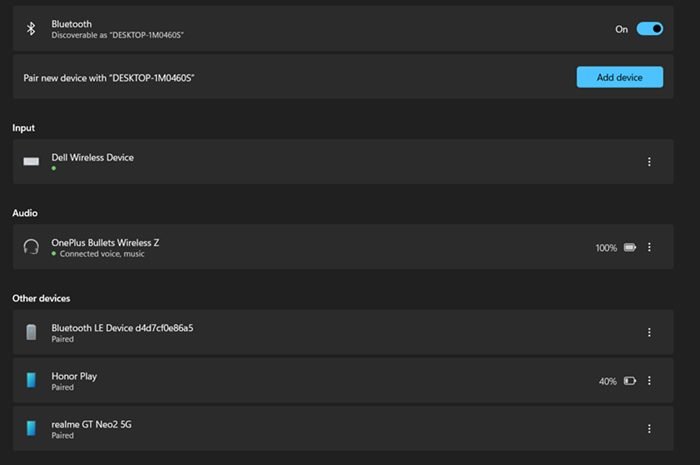
- Um weitere Geräte zu durchsuchen, müssen Sie wie unten gezeigt auf die Option Weitere Geräte anzeigen klicken.
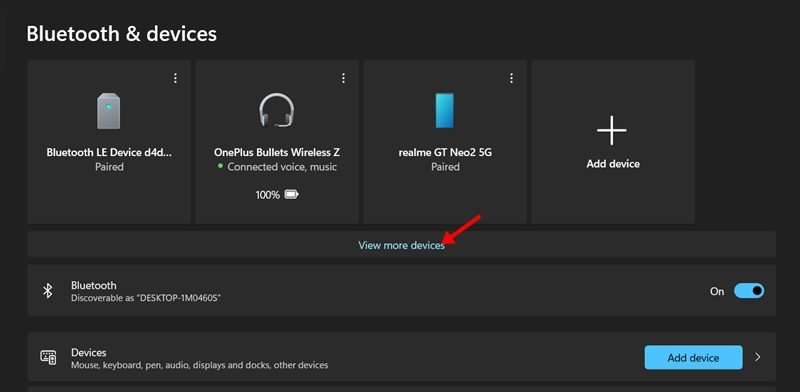
- Rechts neben dem Namen des Bluetooth-Geräts befindet sich eine Batteriestandsanzeige .
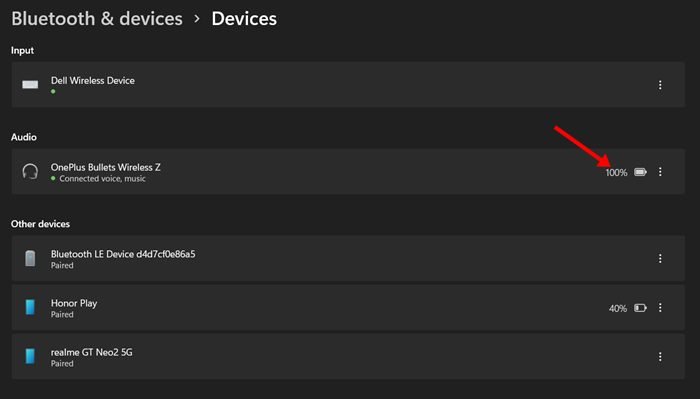
- Je nach Art des angeschlossenen Geräts können Sie den Prozentsatz der verfügbaren Batterie sehen.
Das ist es, es ist einfach. So überprüfen Sie den Akkustand eines Bluetooth-Geräts auf einem Windows 11-Laptop/PC.
Wenn der Akkustand Ihres Bluetooth-Geräts nicht auf der Seite „Bluetooth & Geräte“ in Windows 11 angezeigt wird, müssen Sie ein Programm eines Drittanbieters oder offizielle Software des Geräteherstellers verwenden.
Oben haben wir uns angesehen, wie Sie die verbleibende Batterie eines Bluetooth-Geräts in Windows 11 überprüfen können.