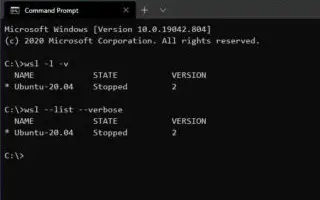Dieser Artikel ist eine Einrichtungsanleitung mit einigen hilfreichen Screenshots zum Überprüfen der WSL-Version unter Windows 10/11. Sie können die Version des Windows-Subsystems für Ihre Linux-Version einfach mit dem Befehl wsl.exe überprüfen.
Zwei Versionen des Windows-Subsystems für Linux (WSL) sind für Windows 10 oder Windows 11 verfügbar, einschließlich der Versionen 1 und 2.
WSL 1 war die ursprüngliche Version und führte die Möglichkeit ein, Linux-Distributionen nativ mit Windows 10 auszuführen. WSL 2 ist jetzt die zweite Version, die Virtualisierung verwendet, um den Linux-Kernel in einer schlanken virtuellen Maschine auszuführen, und bietet dieselben Vorteile wie die erste Version. , bessere Systemleistung und vollständige Kompatibilität mit Systemanrufunterstützung.
Wenn Sie kürzlich von WSL1 auf WSL2 aktualisiert haben und überprüfen möchten, ob die Installation erfolgreich war, oder wenn Sie wissen möchten, welche Architekturversion Sie haben, enthalten Windows 10 und Windows 11 einen Befehl, um zu überprüfen, ob Sie WSL2 oder WSL1 auf Ihrem installiert haben Gerät.
Der Prozess zum Überprüfen der Version des Windows-Subsystems für Linux, das unter Windows 11 oder Windows 10 installiert ist, wird im Folgenden vorgestellt. Scrollen Sie weiter, um es sich anzusehen.
Überprüfen Sie, welche Version von WSL unter Windows 10 oder 11 installiert ist
- Start öffnen .
- Suchen Sie nach Eingabeaufforderung (oder PowerShell ), klicken Sie mit der rechten Maustaste auf das oberste Ergebnis und wählen Sie die Option Als Administrator ausführen.
- Stellen Sie sicher, dass WSL 2 oder WSL 1 auf Ihrem Gerät installiert ist, indem Sie den folgenden Befehl eingeben und die Eingabetaste drücken .
wsl --list --verbose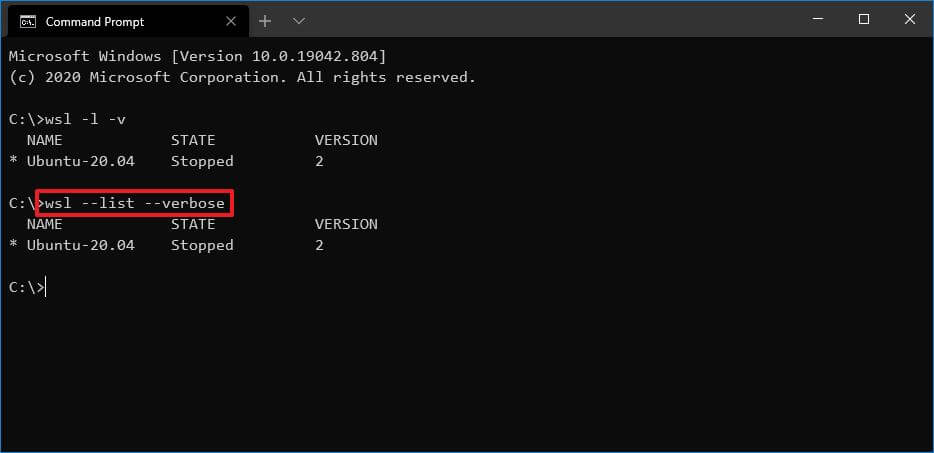
Kurzer Tipp: Sie können den Befehl auch so schreiben
wsl -l -v: - Überprüfen Sie die unter Windows 11 oder Windows 10 installierte WSL-Version in der Spalte „Version“.
Wenn Sie den Vorgang abschließen und die Ausgabe 2 lautet , haben Sie WSL2 auf Ihrem System installiert. Wenn Sie eine Fehlermeldung oder keine Versionsnummer erhalten, weil der Befehl in Version 2 verfügbar ist, hat Windows WSL1 installiert.
Oben haben wir uns angesehen, wie Sie die WSL-Version in Windows 10/11 überprüfen können. Wir hoffen, dass diese Informationen Ihnen geholfen haben, das zu finden, was Sie brauchen.